Tutorial #44—Sunset Coloring
Made in PSPX
Requested by lover of narnia
Going from this:  to this:
to this: 
PM me if you have any questions!
~Wunder

"The task of the modern educator is not to cut down jungles but to irrigate deserts." ~ C. S. Lewis, The Abolition of Man
Forum 1.0: 1303 posts
WC: 63
Tutorial #45
Made in PSPX
Requested by lover of narnia
Going from this:  to this:
to this: 
PM me if you have any questions!
~Wunder

"The task of the modern educator is not to cut down jungles but to irrigate deserts." ~ C. S. Lewis, The Abolition of Man
Forum 1.0: 1303 posts
WC: 63
Tutorial #62 - This:  to this:
to this:  recreating this:
recreating this: ![]() using Gimp. Translatable.
using Gimp. Translatable.
Requested by lover of narnia.
Open and prep image/base (crop, scale, etc.). I'm using a base by don't_be_so_base.
Go to Colors>Auto, and select White Balance.
Duplicate that layer and set it to Screen at 100%.
Duplicate that layer and set it to Soft Light at 100%. Add a layer mask, copy and paste the background layer into it.
Add a fill layer of color #2a1409, set it to Subtract at 100%.
Flatten your image. 
Duplicate the base layer and go to Colors>Components>Channel Mixer and input these settings...
Red channel: +120, -40, +10.
Green channel: -10, +50, +70.
Blue channel: -40, +50, +100.
Make sure that Preserve Luminosity is checked. Click ok.
Now, set that layer to Screen at 100%. Add a layer mask, copy and paste the background layer into it. Now invert the layer mask.
Duplicate that layer.
Add a fill layer of color #2a1409, set it to Screen at 100%.
Add a fill layer of color #2a1409, set it to Soft Light at 25%.
Add a fill layer of color #000d2f, set it to Soft Light at 25%.
Flatten your image. 
Go to Colors>Hue-Saturation and input these settings...
Master: -5 (Hue), 0 (Lightness), +50 (Saturation)
Red: 0, 0, +25
Cyan: +10, -5, 0.
Click 'ok'. 
Add this texture,  flip it horizontally and duplicate it twice (you should have three of them). Set the lowest one on Burn at 25%, set the middle one on Soft Light at 100%, and set the highest one on Darken Only at 35%.
flip it horizontally and duplicate it twice (you should have three of them). Set the lowest one on Burn at 25%, set the middle one on Soft Light at 100%, and set the highest one on Darken Only at 35%.
Flatten your image.
Go to Filters>Enhance>Sharpen and sharpen the image to your liking (I sharpened mine to +15). 
Add this:  and position it to your liking.
and position it to your liking.
I selected color #f00d0d, created a transparent layer set to Screen and added some red highlights on top of the text.
Add this: 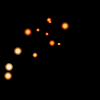 rotate it 90 degrees to the right and set it to Lighten Only at 100%. Erase any parts you don't want.
rotate it 90 degrees to the right and set it to Lighten Only at 100%. Erase any parts you don't want.
Add a fill layer of color #404040, set it to Lighten Only at 100%.
... and you're done! 

Please do not copy exactly.
--- flambeau
President of the Manalive Conspiracy
Founder of Team Hoodie
Icon by me
Tutorial #46—Blue Coloring
Made in PSPX
Requested by lover of narnia
Going from this:  to this:
to this: 
PM me if you have any questions!
~Wunder

"The task of the modern educator is not to cut down jungles but to irrigate deserts." ~ C. S. Lewis, The Abolition of Man
Forum 1.0: 1303 posts
WC: 63
Tutorial #3, I think.
From this:  to this:
to this: 
Requested by fornarniaandaslan
It's for Photoshop, but functions used are extremely basic, it should be translatable 
Starting off with the base (by me): 
1. Duplicate layer, choose 'blending' function, sert on 'linear dodge', opacity 86%.
2. Choose color brush in a size that will cover the entire av. Choose color #B2B2B2, choose the 'overlay' mode, opacity 78%, cover the entire av.
3. Take this texture:  Choose 'blending' function, set on 'multiply', opacity 100%.
Choose 'blending' function, set on 'multiply', opacity 100%.
4. Take this texture:  Choose 'blending', set on 'screen', opacity 100%
Choose 'blending', set on 'screen', opacity 100%
5. Add fonts and frames of your liking...
6. ...and all done! 
PM me if there are questions, I hope the tut was clear 

I've seen the movie 9 times!!! (PC)
I've seen the movie 7 times!!! (VoDT) And loved it!
Proud member of the C+S club
Av & sig by me
Tutorial #47
Made in PSPX (Steps for Photoshop)
Requested by Beginte
Going from this:  to this:
to this: 
PM me if you have any questions!
~Wunder

"The task of the modern educator is not to cut down jungles but to irrigate deserts." ~ C. S. Lewis, The Abolition of Man
Forum 1.0: 1303 posts
WC: 63
GIMP Tutorial #24
Requested by Wunderkind_Lucy.
Translatable.
From this  to this
to this  , recreating this
, recreating this  .
.
If you have any questions, feel free to PM me!
Please do not copy exactly.
She hoped to be wise and reasonable in time; but alas!
She must confess to herself that she was not wise yet.
Call me Maddy! | my livejournal
Proud Attolian Recruiter
Tutorial #63 - How to get this: ![]() using Gimp. Translatable.
using Gimp. Translatable.
Requested by lover of narnia.
No recreation or base, sorry! My recreation was fairly accurate though.
Open and prep image/base (crop, scale, etc.). I'm using a base by don't_be_so_base.
Go to Colors>Auto, and select White Balance.
Duplicate that layer and set it to Screen at 100%.
Duplicate that layer and set it to Soft Light at 100%. Add a layer mask, copy and paste the background layer into it.
Add a fill layer of color #2a1409, set it to Subtract at 100%.
Flatten your image.
Duplicate the base layer and go to Colors>Components>Channel Mixer and input these settings...
Red channel: +120, -40, +10.
Green channel: -10, +50, +70.
Blue channel: -40, +50, +100.
Make sure that Preserve Luminosity is checked. Click ok.
Now, set that layer to Screen at 100%. Add a layer mask, copy and paste the background layer into it. Now invert the layer mask.
Duplicate that layer.
Add a fill layer of color #2a1409, set it to Screen at 100%.
Add a fill layer of color #000d2f, set it to Soft Light at 25%.
Add this: 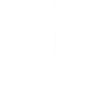 and set it to Soft Light at 100%.
and set it to Soft Light at 100%.
Add this: 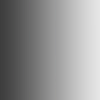 and set it to Soft Light at 50%.
and set it to Soft Light at 50%.
Add a fill layer of color #404040, set it to Lighten Only at 100%.
Add this: 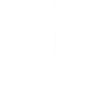 and set it to Soft Light at 100% (I may have lowered the opacity on this one, but I'm not sure. Do whatever looks best.).
and set it to Soft Light at 100% (I may have lowered the opacity on this one, but I'm not sure. Do whatever looks best.).
Flatten your image.
Go to Colors>Hue-Saturation and set the Master saturation to +25.
Add this: 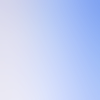 and set it to Lighten Only at 65% (this will depend on your image).
and set it to Lighten Only at 65% (this will depend on your image).
Annnd you're done! Add whatever else you want! I sharpened and blurred the image, added white text in the font 'Miss', and a red dot and that was it!
Please do not copy exactly.
--- flambeau
President of the Manalive Conspiracy
Founder of Team Hoodie
Icon by me
GIMP Tutorial #25!!! (  )
)
Requested by Wunderkind_Lucy.
Translatable.
From this  to this
to this  , recreating this
, recreating this  .
.
Feel free to PM me if you have any questions!!
Please do not copy exactly.
She hoped to be wise and reasonable in time; but alas!
She must confess to herself that she was not wise yet.
Call me Maddy! | my livejournal
Proud Attolian Recruiter
Tutorial #3
Made in Photoshop CS3. Requested by Wunderkind_Lucy.
Going from this: 
to this: 
recreating this: 
Not the best recreation...I'm sorry.
click here: http://www.thelionsheart.com/?page_id=114
Tutorial #4
going from this:
To this:
Recreating this: 
Requested by fornarniaandforaslan
click here: http://www.thelionsheart.com/?page_id=120
I hope it's good enough

Loyal supporter of Caspian/Susan.
NW Family: Aunty Vi, LadyC, Rose, Chloe
Secret Order of the Swoosh.
Keeper of the Secret Magic
L6
Tutorial #64 - This:  to this:
to this:  recreating this:
recreating this: ![]() using Gimp. Translatable.
using Gimp. Translatable.
Requested by lover of narnia.
@ Lover, if I recall correctly, you actually requested a tutorial on this avi. I hope you don't mind that I did this one, it has the exact same coloring.
Open and prep image/base (crop, scale, etc.). I'm using a base by spareoom.net.
Go to Colors>Auto, and select White Balance.
Duplicate that layer and set it to Screen at 100%.
Duplicate that layer and set it to Soft Light at 100%. Add a layer mask, copy and paste the background layer into it.
Add a fill layer of color #2a1409, set it to Subtract at 100%.
Flatten your image.
Duplicate the base layer and go to Colors>Components>Channel Mixer and input these settings...
Red channel: +120, -40, +10.
Green channel: -10, +50, +70.
Blue channel: -40, +50, +100.
Make sure that Preserve Luminosity is checked. Click ok. Set that layer to Screen at 100%.
Duplicate that layer (the one you just did the Channel Mixer on), leave the layer mode on Screen at 100%. Add a layer mask, copy and paste the background layer into it. Now invert the layer mask.
Add a fill layer of color #2a1409, set it to Screen at 100%.
Add a fill layer of color #2a1409, set it to Soft Light at 100%. Add a layer mask, copy and paste the background layer into it.
Add a fill layer of color #2a1409, set it to Soft Light at 25%. Add a layer mask, copy and paste the background layer into it. Now invert the layer mask.
Add a fill layer of color #404040, set it to Lighten Only at 100%.
Flatten your image.
Go to Colors>Hue-Saturation and set the Master saturation to +25.
Add this: 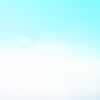 set it to Lighten Only at 100%.
set it to Lighten Only at 100%.
Add this: 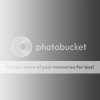 flip it horizontally and set it to Lighten Only at 50%.
flip it horizontally and set it to Lighten Only at 50%.
Add whatever else you want! I added a text texture and I was done!
Please do not copy exactly.
--- flambeau
President of the Manalive Conspiracy
Founder of Team Hoodie
Icon by me
Tutorial #27: How to get this: ![]() From this:
From this: ![]()
A recreation of this: ![]()
Made with GIMP 2.
Requested by malkah. 
Open your base, crop and scale.
Duplicate the base layer twice, add a layer of #9f8ba6, set it on Value at 100% opacity. Merge it down and set the merged layer on Overlay at 100%.
Duplicate the bottom layer, set it on Screen at 50% (leave it below the Overlay layer).
Add a layer of #89b4d9 (above the other layers) on Burn at 75%.
Flatten all of the layers.
Go to Colors>Color Balance
Midtones: -5, 0, 15
Highlights: 6, 0, 0
Sharpen and blur.
Go to Colors>Hue-Saturation
Master: +10. Blue: +25.
Add a layer of #d1af94 on Multiply at 35%.
For tiny-text, I used this texture:  Set on Multiply at 100%.
Set on Multiply at 100%.
This texture: 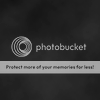 on Screen at 100%. Duplicate it, and set the opacity to 25%.
on Screen at 100%. Duplicate it, and set the opacity to 25%.
You're done!
If you have any questions, feel free to PM me. Please do not copy exactly.  And, lastly, enjoy!
And, lastly, enjoy!
~Djaq
When things fall apart, be glue.
Team Hoodie!!
Tutorial #4
From this:  to this:
to this:  recreating this:
recreating this: 
Requested by lover of narnia
Photoshop, translatable.
1. Choose, crop, etc.
2. Duplicate layer, blend, set on 'screen', opacity 100%
3. Use B&W brush (or option that will have the same effect), brush the entire av once, on 68%.
4. Take this texture: 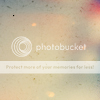 blend, set it on 'soft light', opacity 100%.
blend, set it on 'soft light', opacity 100%.
5. Return to the copy of the base (the one set on 'screen'). Choose color #FFF1C0, set on 'soft light', opacity 49%.
6. Take your blur tool, and smoothen his and her skin on both picture layers, on 38%. You can also smoothen the texture, since it also influences the skin.
7. Add your frames.
And ready!  I hope it was understandable, please PM me in case of any questions!
I hope it was understandable, please PM me in case of any questions!

I've seen the movie 9 times!!! (PC)
I've seen the movie 7 times!!! (VoDT) And loved it!
Proud member of the C+S club
Av & sig by me
GIMP Tutorial No. 4 Requested by lover of narnia. Once again sorry for the delay! 
Going from this:  to this:
to this:  A recreation of this:
A recreation of this: 
First open your image crop and whatever. I used a base from don't_be_so_base.
Unfortunately, I didn't get the tut exactly perfect to what I'd done the first time and I had to make some differences but I think they turned out quite similar.
Duplicate your image and then open Colours > Components > Channel Mixer and input these settings (borrowed from one of Djaq's tuts.)
Red: 125, -30, 0
Green: -15, 115, 0
Blue: -58, 130, 40
(Sorry, I don't know how to make them different colours. Could someone please tell me?)
Leave that layer on Normal. Here's where I differed a bit. Duplicate it and set the layer mode to Screen at 100.
I then duplicated the base layer brought it to the top and changed the layer mode to Overlay at 100.
I then opened this texture:

I'm not sure who made it. I rotated it -90 degrees and set it on Screen at 78.4 (my one does weird numbers  ). In my original icon I had this layer just above the base layer but in the recreation I put it another layer up (so you should have two layers under and above it at this stage.)
). In my original icon I had this layer just above the base layer but in the recreation I put it another layer up (so you should have two layers under and above it at this stage.)
I then found his armour (the red bit and the lion) too dark so I painted over them in separate layers. The red one first and I used b60020. And I set the layer to Overlay at 38. The yellow/gold I used was cea120 and I set that layer to Overlay at 14.
Then I opened as layers the red dot light texture that everyone should have by now (and if not look in the Resources thread!) I set that layer to Screen and moved it up and over so it was slightly covering the column.
Next up was a piece of tiny text I found in Djaq's tut:

This I set to Screen at 67 (originally 64).
Last of all came this texture:

In my original icon it was at 91 but in the recreation I had it way down at 25. (Well not in the pic but I adjusted it as I was writing this and 25 makes it match better.)
I also somewhere down the line though I don't think it matters where sharpened Ed's face and his armour.
Voila! You're done! Hope you understood and enjoyed this.
HM 

Go Marina Erakovic!
I've met Michael Apted!!!
Av & Sig by Me. NWeb sis: ForeverFan
Tutorial #1
From this:  to this:
to this:  recreating this:
recreating this: using GIMP.
using GIMP.
I know its not exact. . . i got it as close as I could sorry Wunder! 
Requested by Wunderkind_Lucy
First I opened the base, which I got from spareoom.net.
Then I went to Colors>Hue-Saturation
I set Lightness to 39 and Saturation to 100
Make a new layer.
Add this texture:  by eves_daughter and set to screen, opacity 58.8
by eves_daughter and set to screen, opacity 58.8
Make a new layer
Add this texture:  by eves_daughter and set it to screen, opacity 100
by eves_daughter and set it to screen, opacity 100
I then went back to the first layer.
Went to Colors>Hue-Saturation
I set Lightness to 6 and Saturation to 100
Go back to the last layer
Make a new layer.
Add this texture:  by hyaline 12 and set it to screen, opacity 100
by hyaline 12 and set it to screen, opacity 100
Offset it to the left and center
Make a new layer.
Add this texture:  by ? and set to screen, opacity 100.
by ? and set to screen, opacity 100.
I then placed it in the little circle of sparkles the last texture was.
Make a new layer
Add this tiny text: by Wunderkind_Lucy and then placed it inside the circle of sparkles on the left overtop of the blue dot.
by Wunderkind_Lucy and then placed it inside the circle of sparkles on the left overtop of the blue dot.
Flattened Image and TADA. You’re done.
PLEASE DO PM me if this is unclear. Its my first tutorial sooooooo
Fornarniaandaslan

Siggie to me
Avatar to me

