Tutorial #29—Royal Four
Made in PSPX, fully translatable.
Requested by fornarniaandaslan and lover of narnia.
Going from this:  to this:
to this: 
PM me if you have any questions!
~Wunder

"The task of the modern educator is not to cut down jungles but to irrigate deserts." ~ C. S. Lewis, The Abolition of Man
Forum 1.0: 1303 posts
WC: 64
Tutorial #19: How to get this: ![]() From this:
From this: ![]()
(This tutorial works best on pictures with a fair amount of green in them.  )
)
Requested by Wunderking_Lucy. 
Open your base/image/whatever.
Add two layers of #ffffff on Overlay. Add a layer mask to both layers, copy and paste the base image into it. Set one of the layers on 100% opacity, and the other one on 75%.
Flatten.
Duplicate your base layer, go to Colors>Levels
Leave the Value channel as it is but use these coordinates on the other channels.
Red - Input: 0, 0.45, 255. Output: 0, 220.
Green - Input: 30, 1.01, 255. Output: 0, 255.
Blue - Input: 0, 2.50, 255. Output: 0, 175.
Click 'ok' and set that layer on Screen at 35% opacity.
Merge the layer down.
Sharpen and blur the image to your liking.
Add this texture: 
Duplicate it and set it on Overlay, then merge it down. (this eliminates most of the gray/brown in the texture while bringing out the sparkles.) Set the new version on Screen.
Optional: To give your icon a more vibrant look, go to Colors>Hue-Saturation and set the Master saturation to +15.
Modify it to whatever you please and do enjoy it! 
You're done!
Please do not copy exactly. 
~Djaq
When things fall apart, be glue.
Team Hoodie!!
Tutorial #30—Blue and Pink Coloring
Made in PSPX, fully translatable.
Requested by NarnianQueen10.
Going from this:  to this:
to this: 
Here are some other examples:





PM me if you have any questions!
~Wunder

"The task of the modern educator is not to cut down jungles but to irrigate deserts." ~ C. S. Lewis, The Abolition of Man
Forum 1.0: 1303 posts
WC: 64
Here's the tut that lover of narnia & H.M. Swanwhite requested:
-for GIMP
-sorry if it's a little vague, but I originally intended it to be a wallie so I can't remember much of the first bit. 
first you'll need this pic:
http://www.spareoom.net/gallery/images/ ... sword2.jpg
and this pic:
http://www.spareoom.net/gallery/images/ ... sword1.jpg
Now you'll need to open the first picture in GIMP. Click Layer-transform-flip horizontally.
Open the second pic as a layer onto the first one. Flip it horizontally just like you did with the first.
Then comes the tricky part. Set the second pic on a low opacity so you can see through it and c a r e f u l l y erase around it so that the first pic is visible through it.
After you're finished erasing, return the second pic to its normal opacity and click Layer-Merge Down. Use your blur tool to taste to remove the noise from the faces.
Now you should have something like this:
http://2.bp.blogspot.com/_gFikja8HyFc/S ... sword2.jpg
Mine is cropped like a wallie but since is going to be an avatar yours doesn't have to be.
Now, crop your image and scale it down so it looks like this:

Duplicate the image and set the new layer to Screen 65.6%. Merge down:

Use this font http://www.mundonarnia.com/portal/downloads/tag/fontes/ to write "courage". Click Filters-Light and Shadow-Drop Shadow. Set offset X and Y to 0, the Blur radius to 3, the opacity to 100, and don't allow resizing. Drop your shadow and you will have something like this:

Now use this layer:

Open it over the avatar and set it to Multiply at 100%. Using your fuzzy eraser to erase a tiny bit from the upper right corner so Peter's face won't look yellow.
Voila!

Please don't copy exactly. 

Quod Erat Demonstrandum
Since I have a Livejournal now, I'm just going to link to it there. 
GIMP Tutorial #13
Should be fully translatable.
Requested by Wunderkind_Lucy.
From this  , to this
, to this  , recreating this
, recreating this  .
.
Please PM me if you have any questions! 
She hoped to be wise and reasonable in time; but alas!
She must confess to herself that she was not wise yet.
Call me Maddy! | my livejournal
Proud Attolian Recruiter
Tutorial #20: Made with GIMP. Translatable.
How to get this: ![]() From this:
From this: ![]() A recreation of this:
A recreation of this: ![]()
Requested by lover of narnia. 
Open your image and crop/scale/whatever you like, add one layer of #ffffff and set it on Overlay at 100 opacity. Add a layer mask, copy (Ctrl+C) and paste (Ctrl+V) the base layer into it. Go to Colors>Invert.
Merge the white layer down.
Duplicate your base layer, go to Colors>Hue-Saturation.
Set the Master saturation to +15 and the Blue to +100.
Click 'ok'.
Add a layer of #dcedf6 on Burn at 100%.
Duplicate the base layer, bring it to the top and desaturate it (Colors>Desaturate>Luminosity). Set it on Overlay at 50%.
Flatten all of the layers.
Duplicate the base layer again, go to Colors>Levels and use these coordinates (these are basically the only ones that I ever use  )
)
Leave the Value channel as it is but use these coordinates on the other channels.
Red - Input: 0, 0.45, 255. Output: 0, 220.
Green - Input: 30, 1.01, 255. Output: 0, 255.
Blue - Input: 0, 2.50, 255. Output: 0, 175.
Click 'ok' and set that layer on Screen at 50% opacity.
Add another fill layer of #dcedf6 set on Burn at 100%.
#2a1409 on Soft Light at 35%.
Flatten all of the layers again.
Go to Colors>Hue-Saturation again and set the Master to +20 and Blue to +100.
Then I did some Color Balance.
Shadows: 8, 0, 0
Midtones: -6, 0, 14
Highlights: -6, 0, 0
Click 'ok'.
Sharpen the image to give it crispness if you like and blur the face, then you are done!
Enjoy!
Please do not copy exactly. 
PM me if you have any questions about it. 
~Djaq
When things fall apart, be glue.
Team Hoodie!!
Tutorial #56 - This: ![]() to this:
to this: ![]() recreating this:
recreating this: ![]() using Gimp. Translatable.
using Gimp. Translatable.
Requested by Wunderkind_Lucy.
So sorry that it took me so long to do it!
Open and prep image/base (crop, scale, etc.). I'm using a screencap that I took from Gods and Generals.
Duplicate the base layer and go to Colors>Auto>White Balance.
Duplicate that layer and go to Colors>Components>Channel Mixer and input these settings...
Red channel: +120, -40, +10.
Green channel: -10, +50, +70.
Blue channel: -40, +50, +100.
Make sure that Preserve Luminosity is unchecked. Click ok.
Set that layer to Screen at 100%.
Duplicate the above layer, and set it to Value at 100%.
Now duplicate that layer, and set it to Soft Light at 100%.
Add a fill layer of color #2a1409, set it to Screen at 100%.
Add a fill layer of color #000d2f, set it to Soft Light at 50%. Add a layer mask, copy and paste the background layer into it. Now invert the layer mask.
Flatten your image.
Go to Colors>Color Balance and input these settings...
Midtones: +10, 0, +15.
Click 'ok'.
Add this: 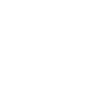 rotate it 90 degrees to the right, and set it to Soft Light at 50%.
rotate it 90 degrees to the right, and set it to Soft Light at 50%.
Add this:  rotate it 90 degrees to the right, and set it to Soft Light at 50%.
rotate it 90 degrees to the right, and set it to Soft Light at 50%.
Flatten your image.
Go to Filters>Enhance>Sharpen and sharpen it to your liking.
Add whatever else you want! I added a red dot, and I was done!
Please do not copy exactly.
--- flambeau
President of the Manalive Conspiracy
Founder of Team Hoodie
Icon by me
Tutorial #57 - This: ![]() to this:
to this: ![]() recreating this:
recreating this: ![]() using Gimp. Translatable.
using Gimp. Translatable.
Requested by Wunderkind_Lucy and lover of narnia.
Open and prep image/base (crop, scale, etc.). I'm using a base from don't_be_so_base.
Duplicate the base layer and go to Colors>Auto>White Balance. Set that layer to Screen at 100%.
Duplicate that layer, and set it to Soft Light at 100%. Add a layer mask, copy and paste the background layer into it.
Add a fill layer of color #2a1409, set it to Subtract at 100%.
Flatten your image.
Duplicate the base layer and go to Colors>Components>Channel Mixer and input these settings...
Red channel: +120, -40, +10.
Green channel: -10, +50, +70.
Blue channel: -40, +50, +100.
Make sure that Preserve Luminosity is checked. Click ok.
Set that layer to Soft Light at 50%. Add a layer mask, copy and paste the background layer into it.
Duplicate the above layer and set it to Screen at 100%. (It should already have a layer mask on it. Invert the layer mask.)
Add a fill layer of color #ffffff, set it on Soft Light at 100%. Add a layer mask, copy and paste the background layer into it. Now invert the layer mask.
Add a fill layer of color #2a1409, set it to Screen at 100%.
Add a fill layer of color #2a1409, set it to Soft Light at 100%.
Flatten your image.
Go to Colors>Hue-Saturation and raise the Master saturation to +35.
Add two fill layers of color #dcedf6, set them both to Burn at 100%.
It looks like this now: ![]()
I decided that his hair was looking too blue, so I added a transparent layer, and painted over his hair with black. I then set the layer mode to Soft Light at 75%. (this step is optional, and mostly likely won't be needed on most graphics)
And that fixed the problem of too much blue: ![]()
Add a fill layer of color #2a1409, set it to Screen at 100%.
Flatten.
Go to Filters>Enhance>Sharpen, and sharpen it to your liking.
Add whatever else you want! I lightly blurred the background, and added a red dot to give it some more color.
I ended up with this: ![]()
You're done!
Please do not copy exactly.
--- flambeau
President of the Manalive Conspiracy
Founder of Team Hoodie
Icon by me
Tutorial #58 - This: ![]() and this:
and this: ![]() to this:
to this: ![]() recreating this:
recreating this: ![]() using Gimp. Translatable.
using Gimp. Translatable.
Requested by Wunderkind_Lucy.
@ WunderLu, I know you technically asked for a tutorial on this avi, but it's the exact same coloring. Hope that's alright.
Open and prep image/base (crop, scale, etc.). I blended together two screencaps from Home of the Nutty, and ended up with this: ![]()
Duplicate the base layer and go to Colors>Auto>White Balance. Set that layer to Screen at 100%.
Duplicate that layer, and set it to Soft Light at 100%. Add a layer mask, copy and paste the background layer into it.
Add a fill layer of color #2a1409, set it to Subtract at 100%.
Flatten your image.
Duplicate the base layer and go to Colors>Components>Channel Mixer and input these settings...
Red channel: +120, -40, +10.
Green channel: -10, +50, +70.
Blue channel: -40, +50, +100.
Make sure that Preserve Luminosity is checked. Click ok.
Set that layer to Soft Light at 50%. Add a layer mask, copy and paste the background layer into it.
Duplicate the above layer and set it to Screen at 100%. (It should already have a layer mask on it. Invert the layer mask.) Now duplicate that layer.
Add a fill layer of color #ffffff, set it on Soft Light at 100%. Add a layer mask, copy and paste the background layer into it. Now invert the layer mask.
Add a fill layer of color #2a1409, set it to Screen at 100%.
Add a fill layer of color #2a1409, set it to Soft Light at 25%.
Add a fill layer of color #000d2f, set it to Soft Light at 25%.
Add a fill layer of color #000d2f, set it to Soft Light at 100%. Add a layer mask, copy and paste the background layer into it. Now invert the layer mask.
Flatten your image.
Duplicate, and set it to Screen at 50%.
Go to Colors>Hue-Saturation and input these settings...
Master: +5 (hue), 0 (lightness), +30 (saturation).
Red: +5, 0, 0.
Click 'ok'.
Add a fill layer of color #dcedf6, set it to Multiply at 25%.
Add a fill layer of color #404040, set it to Lighten Only at 100%.
Go to Filters>Enhance>Sharpen, and sharpen it to your liking.
It currently looks like this: ![]()
Add whatever else you want! I added a subtle red light texture, and text (the font is Miss, get it at dafont.com). I also blurred the background behind the text... just because I'm super picky about stuff like that. 
I ended up with this: ![]()
That's it!
You're done!
Please do not copy exactly.
--- flambeau
President of the Manalive Conspiracy
Founder of Team Hoodie
Icon by me
GIMP Tutorial #14
Translatable.
Requested by lover of narnia.
From this  , to this
, to this  , recreating this
, recreating this  .
.
See it here. 
Feel free to PM me if you have any questions! 
She hoped to be wise and reasonable in time; but alas!
She must confess to herself that she was not wise yet.
Call me Maddy! | my livejournal
Proud Attolian Recruiter
Tutorial #31—Blue-Black Coloring
Made in PSPX, fully translatable.
Requested by lover of narnia.
Going from this:  to this:
to this: 
Other examples of this coloring:




PM me if you have any questions!
~Wunder

"The task of the modern educator is not to cut down jungles but to irrigate deserts." ~ C. S. Lewis, The Abolition of Man
Forum 1.0: 1303 posts
WC: 64
Tutorial #59 - This: ![]() to this:
to this: ![]() recreating this:
recreating this: ![]() using Gimp. Translatable.
using Gimp. Translatable.
Requested by lover of narnia.
It's not perfect, but it was as close as I could get it.
Open and prep image/base (crop, scale, etc.).
Go to Colors>Auto>White Balance (in PS, this is known as Auto Levels).
Add 3 fill layers of color #000d2f, set them to Screen, Screen, and Subtract all at 100% (the Subtract layer should be on the top. On other programs, you can add one layer and set to Exclusion.).
Add a fill layer of color #ca52f6, set it to Soft Light at 10%.
Add a fill layer of color #f9b2b2, set it to Soft Light at 60%.
Add a fill layer of color #dfffff, set it to Burn at 100%.
Flatten your image.
Go to Colors>Levels and enter these settings...
Value channel: 30, 1.65, 220 (input)
Click 'ok'.
Go to Colors>Hue-Saturation and enter these settings...
Master: +10 (hue), 0 (lightness), +50 (saturation)
Click 'ok'.
Next, I added a texture and set it to Burn at 50%... I don't remember what texture I used though, but it was something similar to this.
Add a fill layer of color #404040, and set it to Lighten Only at 50%.
Flatten your image.
Go to Filters>Enhance>Sharpen, and sharpen it to your liking.
It now looks like this: ![]()
Add whatever else you want! I ended up with this: ![]()
You're done!
Please do not copy exactly.
--- flambeau
President of the Manalive Conspiracy
Founder of Team Hoodie
Icon by me
Tutorial #60 - This: 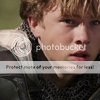 to this:
to this: ![]() recreating this:
recreating this: ![]() using Gimp. Translatable.
using Gimp. Translatable.
Requested by lover of narnia.
Open and prep image/base (crop, scale, etc.).
Duplicate the base layer and go to Colors>Auto>White Balance. Set that layer to Screen at 100%.
Duplicate that layer and set it to Screen at 50%. Add a layer mask, copy and paste the background layer into it. Now invert the layer mask.
Add a fill layer of color #a2cadc, set it to Burn at 75%.
Add a fill layer of color #000d2f, set it to Screen at 100%.
Add a fill layer of color #000d2f, set it to Screen at 50%.
Add a fill layer of color #000d2f, set it to Subtract at 50%.
Flatten your image.
Go to Colors>Components>Channel Mixer and input these settings...
Red channel: +110, -10, -10.
Green channel: -5, +105, 0.
Blue channel: -5, -5, +110.
Make sure that Preserve Luminosity is unchecked. Click ok.
Go to Colors>Hue-Saturation, set the Master Saturation to +25.
Duplicate, set to Screen at 25%. Add a layer mask, copy and paste the background layer into it.
Duplicate the base layer and bring it to the top, set it to Soft Light at 50%.
Flatten.
Go to Filters>Enhance>Sharpen and sharpen it to your liking.
Select the Blur/Sharpen tool and selectively blur his face and neck and sharpen his eyes.
Add whatever else you want. I added a red dot, and that was it!
You're done!
Please do not copy exactly.
--- flambeau
President of the Manalive Conspiracy
Founder of Team Hoodie
Icon by me
Tutorial #1
Going from this:  to this
to this 
Right over Here
Dear days of old, with the faces in the firelight,
Kind folks of old, you come again no more.
(Robert Louis Stevenson)


