Tutorial #106 - This:  to this:
to this: ![]() using Gimp. Translatable.
using Gimp. Translatable.
Open and prep image/base (crop, scale, etc).

Duplicate your base layer and go to Colors>Auto, and select White Balance (this is 'Auto Levels' on PS, I believe).
I added a fill layer of color #fff0c8: Multiply at 25%.
I added a fill layer of color #959e5b: Soft Light at 50%.
I added a fill layer of color #2a093b: Addition at 15%.
I duplicated the White Balance layer, brought it to the top, and set it to Soft Light at 100%.
I now duplicated my base layer, brought it to the top, and set it to Screen at 100%.
I now flattened my image.

At this point, I extended my base to fill the whole image.

I wanted a bit more contrast and such, so I added a couple of textures.
This:  set to Soft Light at 100%.
set to Soft Light at 100%.
This: 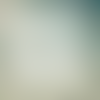 set to Burn at 85%.
set to Burn at 85%.
This:  set to Soft Light at 35%.
set to Soft Light at 35%.
I flattened my image again.

There was a bit too much contrast now, so I went to Colors>Brightness-Contrast and entered this: +5, -5.

Not a huge difference, but it was just enough.
To boost the coloring a bit more, I went to Colors>Hue-Saturation: Master: +10.

At this point, I sharpened my image, and then selectively blurred his face with the Blur/Sharpen tool.

Next, I flattened my image, duplicated my base layer, and did a heavy Guassian Blur on it (Filters>Blur>Guassian Blur. I set it to +35.). I then desaturated it, and set it to Soft Light at 50%.

As a final touch, I added a couple lighten textures...
This: 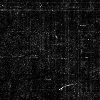 set to Lighten Only at 100%. I smudged the part over Peter's head.
set to Lighten Only at 100%. I smudged the part over Peter's head.
This: 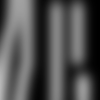 set to Screen at 20%. I think I flipped it horizontally.
set to Screen at 20%. I think I flipped it horizontally.
![]()
That's all, folks! 
Please do not copy exactly.
--- flambeau
President of the Manalive Conspiracy
Founder of Team Hoodie
Icon by me
Tutorial #1: Going from this:  To This:
To This: 
Trying to Recreate This:  Using Gimp. May be translatable.
Using Gimp. May be translatable.
Requested by Flambeau.  It's going to be a little crazy, because I couldn't remember exactly what I did.
It's going to be a little crazy, because I couldn't remember exactly what I did. 
Open and prep image/base (crop, scale, etc). I used a screencap from Miss-Barrymore.com
Duplicate base layer and go to Colors>Components>Channel Mixer. Input these numbers (from flambeau's 89th tut) ...
Check preserve luminosity. Normal @ 50%.
Duplicate your base layer one more time, bring it to the top, and go back to Channel Mixer. Leave the same numbers, but uncheck preserve luminosity. Normal @ 50%.
Flatten your image.
Go to Colors>Levels and click auto.
Then go to Colors>Hue-Sat and input these numbers:
Master: 3, 0, 50.
C: 0, 0, 20.
B: 0, 0, 20.
Go back to Levels, and enter these numbers in the input levels:
Value: 20, 1.20, 255.
The image was too bright, so I went back to Levels (  ).
).
Value: 20, 1.00, 255.
I noticed that the palace in the background was too yellow, so I went to Colors>Hue-Sat. Y: 0, 0, -20
Texture Time!!
 (by ?) I flipped it horizontally and set it to Screen @ 100%.
(by ?) I flipped it horizontally and set it to Screen @ 100%.
 (by ?) Set it to Screen @ 100%. That big one in the top right corner was too distracting so it got itself erased.
(by ?) Set it to Screen @ 100%. That big one in the top right corner was too distracting so it got itself erased. 
Flatten your image. Sharpen (I did 25), add whatever else you want, and you're done!!
Please don't copy exactly.
Hope all of that made sense.  PM me if you have any questions.
PM me if you have any questions.
*hugs*,
-- cg

Team Hoodie! | Keeper of the Secret Magic | ♥
Tutorial #107 - This:  to this:
to this:  using Gimp. Translatable.
using Gimp. Translatable.
Open and prep image/base (crop, scale, etc). I used an image of Meg Ryan from You've Got Mail.

I duplicated my base layer and set it to Soft Light at 100%.
I duplicated my base layer, brought it to the top, and set it to Screen at 100%.
I then flattened my image.

That brightened my image up a bit, but it wasn't quite bright enough so I opened up Curves (Colors>Curves)...
-Value: x: 204, y: 226. | x: 25, y: 21.
-
-
I then duplicated my base layer and went to Colors>Components>Channel Mixer and input this...
Not a huge difference, but it just changed the tone a bit.
I then duplicated my base layer and went back to the Channel Mixer, where I used the exact same settings as before, but I unchecked Preserve Luminosity. I set that layer on Screen at 25%, then duplicated it and set it on Soft Light at 35% (the Soft Light layer should be on the top).
I flattened my image.
I wanted to do something random with the background, so I cut her out with a paintbrush and a layer mask, and placed her on top of a background I created by combining a couple textures.
 >
> 
That looked kinda blah, and I wanted to bring out the blues in the image, so I added a couple blue-toned textures...
This:  set to Soft Light at 100%.
set to Soft Light at 100%.
This:  set to Burn at 100%.
set to Burn at 100%.
Flatten.

Meg is bluer now, but the background is still a bit greenish, so I duplicated my base layer and went back to the Channel Mixer again, using those same settings as before (Preserve Luminosity unchecked). I left the mode on Normal, but lowered the opacity to 75%, and then erased Meg on this layer.
I then duplicated the above layer (the one with Meg erased), and went back to the Channel Mixer again, using those same settings as before, but I checked Preserve Luminosity this time. I lowered the opacity to 50%.
I flattened my image now.

Look at the pretty blues!!!  I was really liking it now, but I wanted to darken the background a bit so it would match the contrast in her sweater...
I was really liking it now, but I wanted to darken the background a bit so it would match the contrast in her sweater...
I added this:  and set it to Burn at 100%. Merge it down.
and set it to Burn at 100%. Merge it down.

I duplicated my base layer and went to Colors>Brightness-Contrast and entered the following numbers: -15, +5. I left the mode on Normal, but I lowered the opacity to 50%.
Next, I flattened my image, duplicated my base layer, and did a heavy Guassian Blur on it (Filters>Blur>Guassian Blur. I set it to +35.). I set it to Soft Light at 50%. (This technique is like the epitome of awesomeness. If you don't believe me, try it out.)

After flattening my image again, I sharpened it a bit, and selectively blurred her face with the Blur/Sharpen tool.

I added a transparent layer, painted a fuzzy white dot over the right side of her face and set it to Soft Light at 25%. This helped to even out the shadows on her face.
And lastly, I added this:  and set it to Screen at 15%.
and set it to Screen at 15%.

That's it! 
Please do not copy exactly.
Texture credits: innocent_Lexys, and someone else.
--- flambeau
President of the Manalive Conspiracy
Founder of Team Hoodie
Icon by me
Photoshop Tutorial #7
requested by Wunderkind_Lucy
FROM THIS:  TO THIS:
TO THIS: 
RECREATING THIS: ![]()
Click here!
If you have any questions, just pm me! 
Tutorial #78
Made in Photoshop CS5, Not translatable
Requested by Aravis Autarkeia
Going from this:  to this:
to this: 
PM me if you have any questions!
~Wunder

"The task of the modern educator is not to cut down jungles but to irrigate deserts." ~ C. S. Lewis, The Abolition of Man
Forum 1.0: 1303 posts
WC: 63
Tutorial #79
Made in Photoshop CS5, Not translatable
Requested by Aravis Autarkeia
Going from this:  to this:
to this: 
PM me if you have any questions!
~Wunder

"The task of the modern educator is not to cut down jungles but to irrigate deserts." ~ C. S. Lewis, The Abolition of Man
Forum 1.0: 1303 posts
WC: 63
Photoshop Tutorial #8: Animation & Coloring
FROM THIS:  TO THIS:
TO THIS: ![]()
Tutorial #80
Made in Photoshop CS5, Semi-translatable
Requested by Aravis Autarkeia
Going from this:  to this:
to this: 
PM me if you have any questions!
~Wunder

"The task of the modern educator is not to cut down jungles but to irrigate deserts." ~ C. S. Lewis, The Abolition of Man
Forum 1.0: 1303 posts
WC: 63
Photoshop Tutorial #1
Requested by Wunderkind_Lucy, made in Photoshop CS4, probably it's translatable.
From this:  To this:
To this:  or this:
or this: ![]()
1) First, have your base: 
It has blank areas. Use the Smudge Tool and drag the white places up. This will fill the blank area. (I made the background black to make the blank area more visible.)
2) Then, to make the white place more like the original background, use the Clone Stamp Tool. And you'll have this. 
3) Now, the base is ready. Duplicate the base and sharpen it. Set it to Normal 100%.
4) Duplicate the original base (not the sharpened one), drag it to the top.
Set it to Soft Light 100%. Duplicate this base again. Set it to soft Light 100%.
5) Duplicate it again and set it to Soft Light 25%. Now, there're 3 Soft Light layers. (I know, it's too much Soft Light.)
6) Create a Brightness/Contrast layer.
Brightness: 10
Contrast: -38
Make sure that "Use Legacy" is marked.
7) Add a Brightness/Contrast layer again.
Brightness: -2
Contrast:6
"Use Legacy" is marked again.
8) Create a Hue/Saturaion layer.
Saturation: 35
Lightness: 2
And we'll have this: 
Now, adding texture!
Added this:  and set it to Multiply at 100%
and set it to Multiply at 100%
Aaannndd voila! 
![]()
Hope you like it!
![]()
Avatar by lover of narnia | Signature by me
Tutorial #108 - From this to this:  to this:
to this:  using Gimp. Translatable.
using Gimp. Translatable.
This one's for you, Elsie! 
Open and prep image/base (crop, scale, etc). I started by opening up a 100x100 image window, adding the image, and the scaling it down to the size I wanted it. It ended up being smaller than the image window, but that was okay; I planned on fixing it later.

As a starting place, I opened up Curves (Colors>Curves) and messed with the lighting and coloring a bit (added some contrast, as well as some yellow to go with his shirt).
Value: x: 52, y: 46. x: 227, y: 227.
Next step was to fix his sleeve, and cut him out of the background. I extended his sleeve by duplicating the image layer, then flipping it horizontally. I then erased everything on that layer but the one small section of his shirt that I needed...

I then cut him out of the background with a paintbrush and layer mask and placed him over a textured background...
 >
>  >
> 
Okay, yeah, that color yellow is pretty ugly, but bear with me.  And always remember that changing the background when you're working with a low quality image is one of the best things you can do for it.
And always remember that changing the background when you're working with a low quality image is one of the best things you can do for it.
After flattening my image, I went to Colors>Levels, and entered the following...
Value: 0, 0.75, 255. | 10, 255.
I then went back to Levels again, and used some coordinates from a tutorial by Maddy...
Value: 20, 1.20, 255.
I duplicated my base layer, desaturated it (Colors>Desaturate) and did a heavy Guassian Blur on it (Filters>Blur>Guassian Blur. I set it to +35.). I set it to Soft Light at 65%, and then inverted it (Colors>Invert).
I added this twice:  I set the first one (on the bottom) on Divide at 50%. The second one was set on Soft Light at 75%.
I set the first one (on the bottom) on Divide at 50%. The second one was set on Soft Light at 75%.
I added a fill layer of color #000000 (solid black),and set it to Soft Light at 100%.
I added a fill layer of color #2a093b, and set it to Addition at 10%.
Flattened.

Please continue to bear with me. It always gets worse before it gets better. 
Okay, I decided it was time for some Channel Mixer (Colors>Components>Channel Mixer), so I duplicated my base layer and opened that up and input this...
Uh, yeah. A little red? Well, that's when I duplicated my base layer again, brought it to the top, and used those exact same Channel Mixer settings again, but I unchecked Preserve Luminosity this time. I lowered the layer opacity to 75%, and then erased everything but Adam.

...Still not brilliant. Keep going...
I flattened my image, then went back to Levels again...
Value: 10, 1.15, 255. | 0, 245.
Time for some more textures!! 
This:  set to Soft Light at 100%. I added a layer mask and masked out Adam on this layer.
set to Soft Light at 100%. I added a layer mask and masked out Adam on this layer.
This:  set to Soft Light at 35%. I added a layer mask and then masked out everything but Adam.
set to Soft Light at 35%. I added a layer mask and then masked out everything but Adam.
This:  set to Multiply at 50%. I added a layer mask and masked out Adam on this layer.
set to Multiply at 50%. I added a layer mask and masked out Adam on this layer.
This:  set to Soft Light at 50%.
set to Soft Light at 50%.
This:  set to Burn at 100%.
set to Burn at 100%.
Flatten.

I duplicated my base layer, desaturated it (Colors>Desaturate) and did a heavy Guassian Blur on it (Filters>Blur>Guassian Blur. I set it to +35.). I set it to Soft Light at 35%.

At this point I decided that the yellow in the background was the wrong color tone, so I went to the Channel Mixer and used the same settings as before (with Preserve Luminosity checked). I then erased Adam on this layer, and lowered the opacity to 75%.
Flatten.
I added a little bit of Hue-Saturation - Master: -1, 0, +5.

Next, I sharpened my image a bit (Filters>Enhance>Sharpen), and then selectively blurred any grainy spots on his face with the Blur/Sharpen tool.

I decided that Adam was a bit too reddish, so I added a fill layer of color #898e6c, and set it to Soft Light at 50%. I then added a layer mask and masked out everything but Adam.
His hair was a bit reddish as well, so I added a transparent layer, set it to Color at 35%, and then painted over his hair with solid black.
Flatten.

As a couple final touches, I went back to Hue-Saturation - Master: +5.
...then Brightness-Contrast: -10, +5.
...and lastly, I added this:  and set it to Screen at 20%.
and set it to Screen at 20%.

Add whatever else you want!  I added a white frame, and that was it.
I added a white frame, and that was it.

I hope this wasn't totally confusing, but this is basically how my graphics get made; trial and error until they look how I want them.  Let me know if you have any questions!
Let me know if you have any questions! 
Please do not copy exactly.
Texture credits: hyaline12 and innocentLexys.
--- flambeau
President of the Manalive Conspiracy
Founder of Team Hoodie
Icon by me
Tutorial #81
Made in Photoshop CS5, Semi-translatable
Requested by Aravis Autarkeia
Going from this:  to this:
to this: 
PM me if you have any questions!
~Wunder

"The task of the modern educator is not to cut down jungles but to irrigate deserts." ~ C. S. Lewis, The Abolition of Man
Forum 1.0: 1303 posts
WC: 63
Tutorial #82
Made in Photoshop CS5, Semi-translatable
Requested by Aravis Autarkeia
Going from this:  to this:
to this: 
PM me if you have any questions!
~Wunder

"The task of the modern educator is not to cut down jungles but to irrigate deserts." ~ C. S. Lewis, The Abolition of Man
Forum 1.0: 1303 posts
WC: 63
Tutorial #109 - This:  to this:
to this:  recreating this:
recreating this: ![]() using Gimp. Translatable.
using Gimp. Translatable.
Requested by Djaq and lover of narnia.
Open and prep image/base (crop, scale, etc). I began by opening a 100x100 image window, and then scaling and positioning my base layers.

As a first step, I wanted to change the overall image tones to blue and reddish, instead of blue and purple-ish, so I opened up the Channel Mixer (Colors>Components>Channel Mixer) and entered this...
This doesn't make a huge difference now, but it does in the long run.
I duplicated my base layer, and set it to Screen at 100%. I then duplicated my base layer again, brought it to the top of the stack, and set it to Soft Light at 100%.

This brightened my icon up, and gave it some contrast.
To add a bit more contrast, I White Balanced my image (Colors>Auto>White Balance. This is known as Auto Levels on PS.).

I headed over to Levels (Colors>Levels) and used one of my favorite preset colorings, which I got from a tutorial by Maddy...
Value: 20, 1.20, 255.
This brightened it up even more, and also brought out more of the reds.
I duplicated the layer I just did the Levels on, and set it to Screen at 65%.

It was a bit too bright just like that, so I added some textures to darken it.
This:  set to Soft Light at 100%.
set to Soft Light at 100%.
I duplicated my base layer, brought it to the top, desaturated it (Colors>Desaturate) and did a heavy Guassian Blur on it (Filters>Blur>Guassian Blur. I set it to +35.). I set it to Soft Light at 65%.

I flattened my image, then sharpened it (Filters>Enhance>Sharpen). I also selected the Blur/Sharpen tool and blurred the line where the two image layers meet.

As a final step, I added a transparent layer set on Soft Light at 100%, and then painted on it in various places in black and white. This helped me to control the lighting in the icon.
 >
>  >
> 
That's all, folks! 
Please do not copy exactly.
Please let me know if you have any questions.
--- flambeau
President of the Manalive Conspiracy
Founder of Team Hoodie
Icon by me
Tutorial #83
Made in Photoshop CS5, Semi-translatable (Selective Coloring Layer)
Requested by campgirl
Going from this:  to this:
to this: 
PM me if you have any questions!
~Wunder

"The task of the modern educator is not to cut down jungles but to irrigate deserts." ~ C. S. Lewis, The Abolition of Man
Forum 1.0: 1303 posts
WC: 63
Tutorial #8 - This: To this:
To this: Recreating This:
Recreating This: ![]() Using PhotoshopCS5. Semi-Translatable/Translatabe.
Using PhotoshopCS5. Semi-Translatable/Translatabe.
Requested by Djaq.
Open your image. Crop/Scale. I selected my image, and pasted it into a 100x100 layer. The image was a bit too small, so, I used my smudge brush and smudged up the sky to fit the whole piece: 
Now duplicate your base layer and set it to Softlight 100%. The image is still a bit to bright, even with the added contrast so add a Brightness/Contrast layer. (i.e. Layer --> New Adjustment Layer --> Brightness/Contrast) I set me Brightness to -73.
Your image now looks like this:  The Brightness is better, but the sky looks weird. Take your smudge brush and smudge out the blue. It should now have a completely white sky. Or, you can smudge out the remaining white and make it all blue.
The Brightness is better, but the sky looks weird. Take your smudge brush and smudge out the blue. It should now have a completely white sky. Or, you can smudge out the remaining white and make it all blue. 
Next, add a Hue/Saturation Layer. (i.e Layer --> New Adjustment Layer --> Hue/Saturation)
Master Saturation: +55
Hit O.K.
Add this Texture:  by ? and set it to Softlight 100%.
by ? and set it to Softlight 100%.
Now add a Channel Mixer Layer. (i. e. Layer --> New Adjustment Layer --> Channel Mixer). Input these settings:
I'm so sorry this didn't turn out exactly the same Dee.  I had to leave out a certain coloring technique because Gimp doesn't have it. Sorry!
I had to leave out a certain coloring technique because Gimp doesn't have it. Sorry! 
~~
Tutorial #8 - This: To this:
To this: Recreating This:
Recreating This: ![]()
Requested by campgirl and HM Swanwhite. Using PhotoshopCS3 (I made this Avatar in my old PS). Translatable.
Open your image. Crop/Scale. I started out with a close-cropped image of Caspian. Duplicate your base layer 5 times. (I, a lot, I know  ) Set the first one to Screen 100%. The second one to Screen 100%. The third to Softlight 100%. The fourth to Screen 100%. And the fifth to Screen 46%.
) Set the first one to Screen 100%. The second one to Screen 100%. The third to Softlight 100%. The fourth to Screen 100%. And the fifth to Screen 46%.
Your image should look like this: 
Now, add this texture:  (by ?) and set it to Softlight 100%. Then add this texture:
(by ?) and set it to Softlight 100%. Then add this texture:  (by Innocent_Lexys) and set it to Softlight at 100%. Now you look like this:
(by Innocent_Lexys) and set it to Softlight at 100%. Now you look like this:  I stretched the Texture by Innocent_Lexy's just a bit, so it would look how I wanted it too.
I stretched the Texture by Innocent_Lexy's just a bit, so it would look how I wanted it too.
Now add a fill layer of 404040 and set it to Light 100%. Now it's like this: 
Next, duplicate this texture:  and bring it to the top. It's now a bit warmer:
and bring it to the top. It's now a bit warmer: 
Now all that is left is coloring. Add a Channel Mixer Layer. (i.e. Layer --> New Adjustment Layer --> Channel mixer). Input these settings:
Feel free to sharpen it a bit, since I did in my final.
Luckily I had the PSD saved so I'm pretty sure it's the exact same! 
~~
Tutorial #10 - Going from This: To this:
To this: Recreating This:
Recreating This: ![]()
Requested by Aravis_Autarkeia. Using Photoshop CS5 (I originally made this in CS3. I'm recreating it in CS5) Semi-Translatable/Translatable.
Open your image. Crop/Scale. I selected a chunk of this image that was not 100x100. So, I have to smudge it. It looks like this: 
Now duplicate your base layer and set it to Screen 100%. Add a fill layer of 404040 and set it to Light 100%. Then add this texture:  (by ?) and set it to Softlight 100%.
(by ?) and set it to Softlight 100%.
Next add a Channel Mixer Layer. (i.e. Layer --> New Adjustment Layer --> Channel mixer). Input these setting:
).
Now, duplicate your Channel Mixer Layer (This add more color). Now add this texture:  (By Innocent_Lexys) and set it to Softlight 100%. Stretched it a bit to make it look right, and make sure it is UNDER your fill layer. It looks like this:
(By Innocent_Lexys) and set it to Softlight 100%. Stretched it a bit to make it look right, and make sure it is UNDER your fill layer. It looks like this: 
Now, duplicate your Base layer twice. Set the first one to Screen 100% and the second to Screen 80%.
And your done.  Sorry that isn't not the same.
Sorry that isn't not the same.  I had no PSD saved. And sorry for not as many example images.
I had no PSD saved. And sorry for not as many example images.
~~
Tutorial #11 - From this: To this:
To this:  Recreating This:
Recreating This: ![]()
Requested by Malkah. Using Photoshop CS5. Semi-Translatable/Translatable.
Open your image. Crop/Scale. I was using an image less than 100x100. So I smudged the sky to fit the whole layer: 
Next, duplicate your base layer and set it to Screen 68%. Duplicate it again and set it to Softlight 100%. 
Next add this texture:  (by ?) and set it to Softlight 100%.
(by ?) and set it to Softlight 100%.
Now add a Hue/Saturation Layer. (i.e Layer --> New Adjustment Layer --> Hue/Saturation). Set Master Saturation to +47.
Next add a Channel Mixer Layer. (i.e. Layer --> New Adjustment Layer --> Channel mixer). Input these setting:
Now add this texture:  (By Innocent_Lexy's) and set it to Softlight 100%.
(By Innocent_Lexy's) and set it to Softlight 100%.
Your done!: 
 It isn't exact....but I had to leave out a layer unique to CS5.
It isn't exact....but I had to leave out a layer unique to CS5. 

Loyal supporter of Caspian/Susan.
NW Family: Aunty Vi, LadyC, Rose, Chloe
Secret Order of the Swoosh.
Keeper of the Secret Magic
L6

