Photoshop Tutorial #4: Making Stickers
From this:  To this:
To this: 
If you have any questions, feel free to pm me!
Tutorial #100! - This:  to this:
to this:  recreating this:
recreating this: ![]() using Gimp. Translatable.
using Gimp. Translatable.
Requested by campgirl.
Open and prep image/base (crop, scale, etc).
I started out by opening up Curves (Colors>Curves) and using a preset coloring that I had saved from a previous icon.
Value - x: 16, y: 28. | x: 112, y: 171.
Red - x: 112, y: 121.
Green - x: 86, y: 84.
Blue - x: 68, y: 67.
This lightened my image a bit, and also gave it a slightly reddish tone.
After that, I went back to Curves, and used the exact same settings once again.
I then added a fill layer of color #dcedf6 and set it to Soft Light at 100%. I added a layer mask to the fill layer, and copied (Ctrl+C) and pasted (Ctrl+V) my background layer into the layer mask. Then I inverted the layer mask (Colors>Invert). This helped to lighten the shadows.
Next, I duplicated that fill layer, reduced the opacity to 50%, and inverted the layer mask again. This brightened the highlights a bit and kept my icon from looking too flat.
I flattened my image.
I wanted some more yellow tones in my icon, so I headed over to Colors>Color Balance and input these settings - Midtones: +5, +5, -10. I unchecked Preserve Luminosity.
The coloring was a bit drab, so I went to Colors>Hue-Saturation, and entered this in the Master channel: -2, 0, +10.
I then sharpened my image (Filters>Enhance>Sharpen) and then selectively blurred her face with the Blur/Sharpen tool.
In the original, I also removed the shadow along her jawline (a process which involves some selectively placed fill layers, blurring, and lots of smudging) but I was too lazy to bother with that in the recreation.
That's all there is too it! I'm sure the original coloring was much more involved than that, but I think I still got it pretty close. Enjoy! 
Please do not copy exactly.
--- flambeau
President of the Manalive Conspiracy
Founder of Team Hoodie
Icon by me
Tutorial #74
Made in Photoshop CS5, translatable
Requested by Ithilwen
Going from this:  to this:
to this: 
PM me if you have any questions!
~Wunder

"The task of the modern educator is not to cut down jungles but to irrigate deserts." ~ C. S. Lewis, The Abolition of Man
Forum 1.0: 1303 posts
WC: 63
Tutorial #75
Made in Photoshop CS5, translatable
Going from this:  to this:
to this: 
PM me if you have any questions!
~Wunder

"The task of the modern educator is not to cut down jungles but to irrigate deserts." ~ C. S. Lewis, The Abolition of Man
Forum 1.0: 1303 posts
WC: 63
Tutorial #76
Made in Photoshop CS5, translatable
Going from this:  to this:
to this: 
PM me if you have any questions!
~Wunder

"The task of the modern educator is not to cut down jungles but to irrigate deserts." ~ C. S. Lewis, The Abolition of Man
Forum 1.0: 1303 posts
WC: 63
GIMP Tutorial #41
Requested by lover of narnia
Translatable.
From this  to this
to this  , recreating this
, recreating this  .
.
HERE @ my livejournal! 
Feel free to PM me if you have questions.
Please do not copy exactly.
She hoped to be wise and reasonable in time; but alas!
She must confess to herself that she was not wise yet.
Call me Maddy! | my livejournal
Proud Attolian Recruiter
Tutorial #101 - This:  to this:
to this: ![]() using Gimp. Translatable.
using Gimp. Translatable.
I quite liked the end result. 
I started out by opening up an image of Cary Grant and Audrey Hepburn from Charade, and then extending the background to fill the empty space.

I added three fill layers of color #0c0401 and set them to Screen, Screen, and Subtract, all at 100% (the Subtract layer should be on the top. This is called an Exclusion layer on other programs).
I added three fill layers of color #2a093b and set them to Screen, Screen, and Subtract, all at 50%.
I duplicated my base layer, White Balanced it (Colors>Auto>White Balance), brought it to the top of the stack and set it to Soft Light at 100%.
I then flattened my image.

I went to Colors>Components>Channel Mixer and entered the following coordinates...
Preserve Luminosity: On.

It doesn't make a huge difference, but it changed the tone of the image slightly.
I then duplicated my base layer and went back to the Channel Mixer where I used the exact same coordinates, except I turned Preserve Luminosity off. I set that layer to Soft Light at 35%, and then merged the layer down.

The background looked a bit empty, in my opinion, so I added some textures...
This:  set to Burn at 100%. I added a layer mask and masked out Cary and Audrey because they ended up too dark.
set to Burn at 100%. I added a layer mask and masked out Cary and Audrey because they ended up too dark.
This: 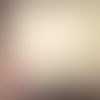 set to Burn at 50%. I added a layer mask to this texture as well, except I masked out everything but Cary and Audrey.
set to Burn at 50%. I added a layer mask to this texture as well, except I masked out everything but Cary and Audrey.
This:  set to Soft Light at 100%.
set to Soft Light at 100%.
I flattened my image.

Okay, I'm drawing a blank on how to explain what I did here, so hopefully this is decipherable...
I added a layer mask to the layer I just merged the textures to and masked out Cary and Audrey. (Clear so far? I masked them out on this layer so they showed through on the previous layer.)
I then duplicated that layer (the textured layer with the layer mask), inverted the layer mask (Colors>Invert), and lowered the opacity to 65%. (The end result of all of this is that they weren't so dark and contrasted, but the textures remained the same.)
I added a few more textures...
This:  set to Darken Only at 50%. I masked out Cary and Audrey again.
set to Darken Only at 50%. I masked out Cary and Audrey again.
This: 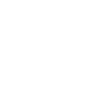 set to Soft Light at 65%.
set to Soft Light at 65%.
This:  set to Screen at 65%. I masked out Cary and Audrey on this one too.
set to Screen at 65%. I masked out Cary and Audrey on this one too.
I flattened the image again.

I duplicated that layer, then opened up Levels (Colors>Levels) and entered the following...
It was looking a little dull and flat at this point, so I did some Hue-Saturation:
Master: +2, 0, +35.
Red: 0, 0, -15.

I duplicated that layer and went to Filters>Blur>Guassian Blur, and set it to 35.
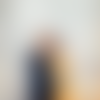
I set the blurred layer to Soft Light at 65%, and then masked out everything except Cary and Audrey. I merged that layer down.

I wanted a tiny bit more blue in my image so I went to Channel Mixer and used those same coordinates again...
Preserve Luminosity: Off.
I set that layer on Normal at 15%, and then duplicated it and set it to Soft Light at 15%.

Lastly, I flattened my image, sharpened it (Filters>Enhance>Sharpen), added some text (the font is PTF Nordic), and then added a lighten texture on Screen at 25%.
![]()
Done. 
Please do not copy exactly.
Texture credits: hyaline12, and I don't know who else.
--- flambeau
President of the Manalive Conspiracy
Founder of Team Hoodie
Icon by me
GIMP Tutorial #42
Requested by lover of narnia
Translatable.
From this  to this
to this  .
.
HERE @ my livejournal! 
Feel free to PM me if you have any questions.
Please do not copy exactly.
She hoped to be wise and reasonable in time; but alas!
She must confess to herself that she was not wise yet.
Call me Maddy! | my livejournal
Proud Attolian Recruiter
My first tutorial.  Requested by Milana.
Requested by Milana.
Going from this:  to this:
to this:  Recreating this:
Recreating this: 
Made in GIMP. Should be translatable.
1. Take your base image (A screenshot I took from FOTR, and which I cropped before hand):  Put it in your GIMP program.
Put it in your GIMP program.
2. Create two fill layers of ffffff. Set the first to Soft Light 100%. Set the second to Soft Light 34%. Flatten Image.
3. Use the blur tool to gently smooth her skin, clothing, and the bit of picture in the background where there is no hair. Be careful not to erase any lines, or any of her features. The blur tool settings I used were Circle Brush 11, Opacity 100%, Scale 0.44, Rate 75%.
4. Go to Colors > Brightness-Contrast. Set the Brightness Level to 32%. Set the Contrast Level to 37%.
5. Duplicate your base. Set the top layer to Multiply 42%.
6. Take this texture by Wunderkind_Lucy: ... and Rotate it to -90.00.
7. Lower the texture so that it is sandwiched between the base layer and the top layer you created back in Step 5.
8. Set the texture to Screen 100%. Flatten Image.
9. Use the blur tool once again to smooth away any imperfections. One nasty area you will want to smooth is the small spaces between the designs of texture, which is located to the right of her face.
10. Create 3 Fill Layers. Color the first ffffff and set it to Soft Light 36%. Color the second 000000 and set it to Soft Light 55%. Color the third ababab and set it to Screen 11%.
11. Flatten Image.
12. Go to Colors > Brightness-Contrast. Set the Brightness Level to -18. Set the Contrast Level to 7.
And you're done! 
~Riella 
~ Riella ![]()
Tutorial #102 - This:  to this:
to this:  recreating this:
recreating this: ![]() using Gimp. Translatable.
using Gimp. Translatable.
Requested by campgirl.
Open and prep image/base (crop, scale, etc).
Duplicate your base layer and set it to Screen at 100%.
Duplicate your base layer again, bring it to the top and set it to Soft Light at 100%.
Flatten your image.
Now duplicate your base layer and set it to Screen at 50%.
Duplicate your base layer one more time, bring it to the top and set it to Soft Light at 50%.
Flatten your image.
Duplicate your base layer and go to Colors>Components>Channel Mixer. I input these numbers, which I got from another tutorial...
set it to Soft Light at 100%. Merge it down.
Go to Colors>Levels, and input this...
Value: 20, 1.20, 255. | 0, 255.
set it to Burn at 65%.
Add this: 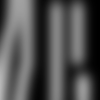 set it to Lighten Only at 35%.
set it to Lighten Only at 35%.
Flatten your image.
Duplicate your base layer and go to Channel Mixer again... President of the Manalive Conspiracy
Founder of Team Hoodie
Icon by me
Tutorial #77
Made in Photoshop CS5, translatable
Requested by lover of narnia
Going from this:  to this:
to this: 
PM me if you have any questions!
~Wunder

"The task of the modern educator is not to cut down jungles but to irrigate deserts." ~ C. S. Lewis, The Abolition of Man
Forum 1.0: 1303 posts
WC: 63
Tutorial #103 - How to make this:  or this:
or this:  using Gimp. May be translatable.
using Gimp. May be translatable.
This is a similar technique to how I made my 'Turned to Gray' set...
Open up an image window that is bigger than the texture you want to make. The exact size doesn't matter, just so long as it's bigger. For this example, I used a 420x300 image.
Go to Filters>Render>Clouds and select Plasma. You can really play around with this step, as there's no wrong way to do this, but I usually select the Randomize option, and raise the Turbulence a little bit. Here's what I used for this texture. Click ok.
Now, desaturate your image (Colors>Desaturate). I always desaturate it, because the coloring is really strange, and I can always add color back in later if I want to.
Go to Image>Canvas Size, and change the size of your canvas to the size of the texture you want to make (in my case, 100x100 pixels. This is not the same as the 'Scale image' option, btw. This doesn't change the size of your layers, just the size of the canvas you are working on, and so then you can move your texture layers to where you want them.).
Once you've done that, it's really just trial and error to get the look you want, but here's what I did...
I duplicated my texture layer, scaled the top layer down a lot and positioned the two layers like this...
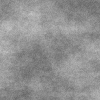
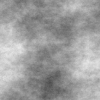
I left the first layer on Normal, set the second layer on Screen at 100%, duplicated it and set it to Burn at 100% and ended up with this...

Play around with the layer modes to suit your texture.
I flattened my texture, then went to Curves and played around with the settings in the Value channel...

Next, I duplicated it, did a Guassian Blur, and then rotated the blurred layer 90 degrees to the right and set it to Hard Light at 100%.

At this point, I decided to add some other textures on top of it. This helped to achieve the look I was going for...
This: 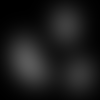 on Screen at 100%.
on Screen at 100%.
This: 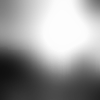 on Multiply at 75%.
on Multiply at 75%.
This:  on Soft Light at 100%.
on Soft Light at 100%.
This: 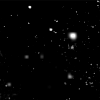 on Screen at 50%.
on Screen at 50%.
(I did not make these textures, but I don't know who did.)
... and I ended up with this...

That's better!
I wanted to add some color to my texture, so I flattened my image, and then added a transparent layer. Using the paintbrush tool and a hard round brush, I painted on the transparent layer in concentric squares using three different colors. After that I blurred it (it ended up looking like this.), and set it to Screen at 100%.

...and that's all there is to it! 
Tutorial #104 - How to make this:  using Gimp. Should be translatable.
using Gimp. Should be translatable.
This one is really easy. I used this technique on my 'Rainbow Veins' set...
Start out with a solid color image (bold colors are best).
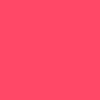
Add a light texture just to give a little flair (I used the same one that I posted above, just smudged it a little bit in some places).

Then create a transparent layer and paint a random stripe in a paler color. Take the smudge tool and smudge it however you want, and then set it to Screen at 100%.

Shwalla! Super simple!
Anyways, I hope all of that was decipherable! Let me know if you have any questions, or if something wasn't clear. 
--- flambeau
President of the Manalive Conspiracy
Founder of Team Hoodie
Icon by me
Photoshop Tutorial #6
requested by HM Swanwhite
From this:  and this:
and this: 
To this:  Duplicating this:
Duplicating this: ![]()
Tutorial #105 - This:  to this:
to this:  using Gimp. Translatable, I think.
using Gimp. Translatable, I think.
Open and prep image/base (crop, scale, etc).

I started off by opening up the Channel Mixer (Colors>Components>Channel Mixer), and entering the following coordinates with Preserve Luminosity unchecked...
I duplicated the newly Channel Mixered layer and set it on Screen at 100%. I added a layer mask, copied (Ctrl+c) and pasted (Ctrl+v) the background layer into the layer mask. Then I inverted (Colors>Invert) the layer mask.
I duplicated the Screen layer, and didn't alter the layer mask.
I flattened my image, then duplicated it and set it to Soft Light at 100%.
I added a fill layer of color #d2d2d2, and set it to Soft Light at 75%.
I added a fill layer of color #2a1409, and set it to Soft Light at 75%.
I added a fill layer of color #1b2014, and set it to Soft Light at 100%.
I then flattened my image again.

I went back to Colors>Components>Channel Mixer, and used the exact same settings as before, except that I checked Preserve Luminosity.
After that I went to Colors>Levels, and entered the following numbers, which I borrowed from a tut by Maddy.
Value: 35, 1.25, 255. | 30, 255.
Now here is where my image took a bit of a detour. I wasn't all that happy with it right now, so I duplicated my base layer, desaturated it (Colors>Desaturate. I selected Luminosity.), and lowered the opacity to 75% so that a little bit of the coloring still showed through.
It looked a bit flat right now, so I added a couple of textures to give it some depth.
This:  set to Soft Light at 100%.
set to Soft Light at 100%.
This: 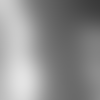 set to Soft Light at 50%.
set to Soft Light at 50%.
...and I flattened my image again.

After just draining my image of most of its color, I decided to start working some of the coloring back in gradually. First step was to boost the coloring with some Hue-Saturation (Colors>Hue-Saturation)...
Master: +100.
I also went back to Colors>Components>Channel Mixer, and once again used the exact same settings as the first time, with Preserve Luminosity checked.

I flattened my image, duplicated my base layer, and did a heavy Guassian Blur on it (Filters>Blur>Guassian Blur. I set it to +35.). I then flipped the blurred layer vertically, and set it to Soft Light at 65%.

I added a fill layer of color #2a093b, and set it to Soft Light at 25%.
I added a fill layer of color #2a1409, and set it to Addition at 20%.
Flattened my image again.
I added a bit more Hue-Saturation: Master: +2, 0, +15.

I darkened my image a bit with some Levels - Value: 0, 0.75, 255. | 10, 255.

And, one last time, I went back to Colors>Components>Channel Mixer, and used the exact same settings as the first time, with Preserve Luminosity checked.

Next order of business was to fix the sky. All of that coloring had made it extremely grainy and icky, so I smudged and blurred it out as best I could.

Now, I had some coloring that I liked (yeah, I know it's not all that different from what it was before I desaturated it and added all of those extra coloring steps, but whatever.), so I decided to add some textures...
This:  set to Soft Light at 65%.
set to Soft Light at 65%.
This: 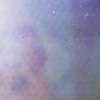 set to Burn at 100%. I added a layer mask and masked out the lower half of the texture because it made it too dark.
set to Burn at 100%. I added a layer mask and masked out the lower half of the texture because it made it too dark.
This:  set to Soft Light at 100%. I erased the part over Peter's horse/unicorn because it made it too bright.
set to Soft Light at 100%. I erased the part over Peter's horse/unicorn because it made it too bright.
This: 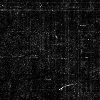 set to Screen at 100%. I erased the part over the dark rock in the lower right corner.
set to Screen at 100%. I erased the part over the dark rock in the lower right corner.
I flattened my image again.

As a final touch, I added a tiny bit of Hue-Saturation: Master: +1, 0, +10.

Add whatever else you want! I added some text, and that was it. 

Please do not copy exactly.
--- flambeau
President of the Manalive Conspiracy
Founder of Team Hoodie
Icon by me







