GIMP Tutorial #34.
Requested by Djaq, campgirl, and (sort of) lover of narnia.
Translatable.
From this  to this
to this  , recreating this
, recreating this  , with some alterations on how to get this
, with some alterations on how to get this  and this
and this  .
.
HERE @ my livejournal!
Feel free to PM me if you have any questions. 
Please do not copy exactly.
She hoped to be wise and reasonable in time; but alas!
She must confess to herself that she was not wise yet.
Call me Maddy! | my livejournal
Proud Attolian Recruiter
Photoshop Tutorial #1:
How to get this:  To this:
To this: 
Desaturate the base layer if it isn't already black and white.
Make a new layer fill BB07BD (You can change your color choice if you wish).Set to exclusion.
Duplicate the exclusion layer and set to multiply.
Duplicate base layer. Bring it to the top and set to lighten.
If you want to mix things up a bit, make one of the fill layers a different color (but leave the effect!).
Also, if need be you can set the base layer to screen if it's too dark. (Be sure to merge the base layer before continuing)
>--> >--> R a n g e r >--> >-->

22NWsibs
Virtus, castellum meum
As you can tell, I like peeps with cloaks 
Tutorial #88 - This:  to this:
to this: ![]() using Gimp. Translatable.
using Gimp. Translatable.
Requested by Wunderkind_Lucy.
Open and prep image/base (crop, scale, etc).
Go to Colors>Curves and plot these points...
In the Value channel: x: 105. y: 174. | x: 0. y: 12. | x: 236. y: 255.
In the Red channel: x: 124. y: 137.
In the Blue channel: x: 21. y: 27.
Click okay.
Go to Colors>Curves again. Input these settings in the Value Channel...
Point 1: x = 123, y = 134 | Point 2: x = 151, y = 168.
Click okay.
Go to Colors>Levels, and input these settings...
Value: 20, 1.20, 255. | 0, 255.
Red: 20, 1.50, 255. | 0, 255.
Green: 20, 1.20, 255. | 0, 255.
Blue: 30, 1.25, 255. | 0, 255.
Click okay.
Duplicate that layer and go to Colors>Colorize, and input these settings: 55, 80, 0. Set this layer to Soft Light at 25%.
Duplicate the layer that you did the Levels on, bring it to the top, and set it to Screen at 100%.
Flatten your image.
Add this:  set it to Soft Light at 100%. Smudge it to get the light where you want it.
set it to Soft Light at 100%. Smudge it to get the light where you want it.
Add a fill layer of #1a6e94, set it to Soft Light at 100%.
(I did something else here in addition to this, but I was unable to figure out what. I may have just smudged the texture differently the first time.)
Flatten your image.
Duplicate your layer, and go to Colors>Components>Channel Mixer and input these settings...
set it to Soft Light at 100%.
I added another texture or two at this point, but I can't figure out which ones they were. *shrugs*
Flatten your image.
Go to Colors>Hue-Saturation: Master: 0, 0, +25.
It now looks like this: 
Add these: 
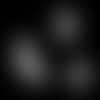
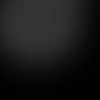
Set them all to Screen at 100%.
Add whatever else you want. You're done!
![]()
Please do not copy exactly.
--- flambeau
President of the Manalive Conspiracy
Founder of Team Hoodie
Icon by me
Photoshop Tutorial #2
From this:  To this:
To this: 
Trying to duplicate this: ![]()
let me know if you have any questions.
Tutorial #65
Made in Photoshop CS5
Going from this:  to this:
to this: 
PM me if you have any questions!
~Wunder

"The task of the modern educator is not to cut down jungles but to irrigate deserts." ~ C. S. Lewis, The Abolition of Man
Forum 1.0: 1303 posts
WC: 63
Tutorial #6.
Requested by Wunderkind_Lucy
Made in PhotoShop CS3. May be Translatable. I'm sorry it's not exact.
Going from this: To this:
To this: Recreating this:
Recreating this:
Open up your image. Crop/scale/blue/sharpen.
Duplicate your base layer. Set it to screen at 100%.
Bring up this texture: By Flambeau, and set it to Softlight at 100%
By Flambeau, and set it to Softlight at 100%
Bring up this texture:  By Innocent_Lexy's and set it to Softlight at 27%
By Innocent_Lexy's and set it to Softlight at 27%
Next go to Layer-New Adjustment Layer- Selective Color. Then input these settings:


Duplicate that Selective Color layer and set it to 49%.
Next add a fill layer of 404040 and set it to Softlight at 100%. Then add another fill layer of 201400 and set it to Exclusion at 100%.
And your done! I tried to get it as close to the original as possible. I hope you like it. If it doesn't turn out exactly right, you can play aound with the coloring.  PM me fore any questions.
PM me fore any questions.
~~~~~~~
Tutorial #7
Requested by Wunderking_Lucy
Going from this: To This:
To This: Recreating this:
Recreating this:
Made in PhotoShop CS3. May be translatable.
Open up your image. Crop/scale/sharpen/blur.
Duplicate your base layer and set it to Screen at 100%.
Open up this texture:  I believe given to me by Flambeau and put it on softlight at 100%.
I believe given to me by Flambeau and put it on softlight at 100%.
Then add this texture:  by Innocent_Lexys and set it to Softlight at 20%.
by Innocent_Lexys and set it to Softlight at 20%.
Go to Layer-New Adjustment Layer-Channel Mixer and input these settings (coloring modeled off of one of Flambeau's tutorials, but edited to fit image):



Duplicate Screen and leave it at 100%. Then duplicate it again and this time set it to Softlight at 100%. Then duplicate it once more and set it to Screen at 33%.
Then add a fill layer of 404040 and set it to Lighten at 100%. Add another fill layer this one being 201400 and set it to Exclusion at 100%.
Then your going to need to duplicate your screen layer again and raise it to 62%.
Then your done!  Any questions, feel free to PM me.
Any questions, feel free to PM me.
~~~~~~~
Tutorial #8
Requested by Theprincessspy
Made in Photoshop CS3. May Be Translatable.
Going from this: To this:
To this: Recreating this:
Recreating this:
I am sorry it's not the best recreation. I tried  I'm also using the HQ version of this picture for the tutorial, which I didn't use in the original.
I'm also using the HQ version of this picture for the tutorial, which I didn't use in the original.
Open image. Crop/scale/blur/sharpen.
Duplicate your base layer and set it to Screen at 55%.
Add this texture: and this texture:
and this texture:
Set the first to Softlight at 100% and the second to Softlight at 82%.
Next go to Layer-New Adjustment Layer-Channel Mixer and input these settings:



Duplicate your Screen Layer and set it to Softlight at 100%. Then duplicate that layer and set it to Screen at 55%. Then duplicate it again and set it to Screen at 27%
Now, add a fill layer of 404040 and set it to Lighten at 100%.
And your done. I'm sorry it's not exact. PM me for any questions.

Loyal supporter of Caspian/Susan.
NW Family: Aunty Vi, LadyC, Rose, Chloe
Secret Order of the Swoosh.
Keeper of the Secret Magic
L6
Sorry for the double post 
Tutorial #9
Requested by Wunderkind_Lucy.
Here at my Livejournal: http://lover-of-narnia.livejournal.com/1351.html#cutid1
Feel free to pm me if you have any questions. 

Loyal supporter of Caspian/Susan.
NW Family: Aunty Vi, LadyC, Rose, Chloe
Secret Order of the Swoosh.
Keeper of the Secret Magic
L6
From this:  to this:
to this:  .
.
Created in Corel Paintshop Pro X2, and probably translatable.
As requested by Meli... FYI: this was just a quick excerise in textures for me...I was experimenting and liked the product! 
I began with this base, having cropped it— 
I added this edited texture,  switching mode to “Screen,” and leaving it at 100% opacity. I duplicated that layer.
switching mode to “Screen,” and leaving it at 100% opacity. I duplicated that layer.
Current: 
Next I added this texture (also edited), switched it to “Overlay,” and left it at 100% opacity as well:

Current: 
Also add this one: 
Turn the layer to “Screen,” and leave it as 100% opacity.
Current: 
It didn’t have enough “eye-pop” to me so I added one more texture that I resized:

Set that layer to 100% “Overlay” as well. Now you have this: 
Add additional text and you’re done! 

Quick disclaimer: most if not all the textures I used were from NarniaWeb and modified by erasing certain parts. I don’t know who created any of the textures, but you know who you are, and I’d credit you if I knew. No stealing intended.
-If you have questions feel free to PM me! 
-Awel P.

real-life sis: Pepper Darcy
My Sites:
My Designer Girl | Shilah | Horatio Hornblower Wallpapers
I'll be out of my mind And you'll be out of ideas Pretty soon
So let's spend The afternoon in a cold hot air balloon
GIMP Tutorial #35
Requested by lover of narnia.
Translatable.
From this  to this
to this  , recreating this
, recreating this  .
.
HERE @ my livejournal! 
Feel free to PM me if you have any questions.
Please do not copy exactly. 
She hoped to be wise and reasonable in time; but alas!
She must confess to herself that she was not wise yet.
Call me Maddy! | my livejournal
Proud Attolian Recruiter
Tutorial #66
Made in Photoshop CS5, translatable
Requested by MissAdventure
Going from this:  to this:
to this: 
a recreation of this: 
PM me if you have any questions!
~Wunder

"The task of the modern educator is not to cut down jungles but to irrigate deserts." ~ C. S. Lewis, The Abolition of Man
Forum 1.0: 1303 posts
WC: 63
Tutorial #67
Made in Photoshop CS5, not translatable
Requested by lover of narnia
Going from this:  to this:
to this: 
PM me if you have any questions!
~Wunder

"The task of the modern educator is not to cut down jungles but to irrigate deserts." ~ C. S. Lewis, The Abolition of Man
Forum 1.0: 1303 posts
WC: 63
Tutorial #68
Made in Photoshop CS5, semi-translatable
Requested by Djaq
Going from this:  to this:
to this: 
PM me if you have any questions!
~Wunder

"The task of the modern educator is not to cut down jungles but to irrigate deserts." ~ C. S. Lewis, The Abolition of Man
Forum 1.0: 1303 posts
WC: 63
Tutorial #69
A Texture Tutorial
Made in Photoshop CS5, semi-translatable
Going from this:  to this:
to this: 
PM me if you have any questions!
~Wunder

"The task of the modern educator is not to cut down jungles but to irrigate deserts." ~ C. S. Lewis, The Abolition of Man
Forum 1.0: 1303 posts
WC: 63
GIMP Tutorial #36
Requested by Wunderkind_Lucy
Translatable.
From this  to this
to this  , recreating this
, recreating this  .
.
HERE @ my livejournal! 
Feel free to PM me if you have any questions.
Please do not copy exactly. 
She hoped to be wise and reasonable in time; but alas!
She must confess to herself that she was not wise yet.
Call me Maddy! | my livejournal
Proud Attolian Recruiter
Tutorial #89 - This:  to this:
to this:  recreating this:
recreating this: ![]() using Gimp. Translatable.
using Gimp. Translatable.
Requested by lover of narnia.
Open and prep image/base (crop, scale, etc). I began by painting around Caspian with color #fedbca.

Add a fill layer of color #d7e4f1, set it to Burn at 75%.
Add this:  set it to Soft Light at 25%.
set it to Soft Light at 25%.
Add this:  set it to Soft Light at 100%.
set it to Soft Light at 100%.
Add this:  set it to Soft Light at 100%.
set it to Soft Light at 100%.
Flatten your image.

Duplicate, go to Colors>Components>Channel Mixer and input these settings...
Flatten your image.
Go to Colors>Hue-Saturation, and input these settings in the Master channel: -2, 0, +15.

This step is optional. I added a transparent layer, set it on Soft Light at 100%, and added some highlights to my avatar with color #ffffff (white).
Add this:  set it to Lighten Only at 100%.
set it to Lighten Only at 100%.
Add this: 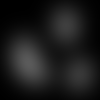 set it to Lighten Only at 75%.
set it to Lighten Only at 75%.
Add this: 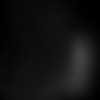 set it to Screen at 100%.
set it to Screen at 100%.
Add whatever else you want. You're done!

Please do not copy exactly.
----------------
Tutorial #90 - This:  to this:
to this:  recreating this:
recreating this: ![]() using Gimp. Translatable.
using Gimp. Translatable.
Requested by lover of narnia.
Open and prep image/base (crop, scale, etc). I began by extending my base so it was tall enough.

Duplicate your base layer and go to Colors>Auto, and select White Balance. Set that layer on Soft Light at 100%.
Duplicate the above layer and set it on Screen at 100%. Duplicate the Screen layer two more times (you should have 3 Screen layers). Add a layer mask to the top Screen layer, and copy and paste the background layer into it. Invert the layer mask (Colors>Invert).
Flatten your image.

Add this:  set it to Soft Light at 50%. Add a layer mask to this texture, and copy and paste this same texture into it. Invert the layer mask (Colors>Invert).
set it to Soft Light at 50%. Add a layer mask to this texture, and copy and paste this same texture into it. Invert the layer mask (Colors>Invert).
Add this:  set it to Soft Light at 75%.
set it to Soft Light at 75%.
Add this:  set it to Burn at 100%.
set it to Burn at 100%.
Flatten your image.

At this point, I added a transparent layer on Soft Light and added some subtle highlights to my image with a few light colors (white, cream, and light pink, I believe).

Flatten your image again.
Go to Colors>Components>Channel Mixer and input these settings...
Make sure Preserve Luminosity is unchecked.
Set that layer on Screen at 25%. Add a layer mask, and copy and paste the background layer into it. Invert the layer mask (Colors>Invert). Merge that layer down.

I then added a transparent layer on Soft Light again, but this time I concentrated on darkening a couple of areas (specifically the shadows on the ground).

Go to Colors>Hue-Saturation and input these settings in the Master channel: +2, +5, +10.

I added a couple of lighten textures on Lighten Only and Screen, and then I was done!

Please do not copy exactly.
----------------
Tutorial #91 - This:  to this:
to this: 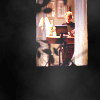 recreating this:
recreating this: ![]() using Gimp. Translatable.
using Gimp. Translatable.
Requested by Wunderkind_Lucy.
Open and prep image/base (crop, scale, etc).
Duplicate your base layer and go to Colors>Curves. Plot these points...
Value: x: 0. y: 12. | x: 105. y: 174. | x: 236. y: 255.
Red: x: 124. y: 137.
Blue: x: 21. y: 27.

Set that layer on Screen at 100%. Duplicate it and set it to Soft Light at 100%.
Flatten your image.

Go to Colors>Auto and select White Balance.

At this point, I extended the base by taking the rectangle select tool, drawing a selection around the window and inverting it, and then filling the selection with solid black.

Add this:  set it to Soft Light at 100%. Flip it vertically. Merge it down.
set it to Soft Light at 100%. Flip it vertically. Merge it down.
I added a transparent layer on Soft Light, and added some highlights to select areas with color #fff0c8.

Add this:  set it to Lighten Only at 100%.
set it to Lighten Only at 100%.
Add this: 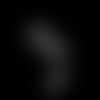 set it to Screen at 100%.
set it to Screen at 100%.
Flatten your image.
Go to Colors>Hue-Saturation and input these settings in the Master channel: 0, +5, +35.
I added another transparent layer and added a few more highlights over her face.
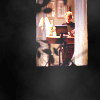
Add whatever else you want! I added text on the original.
Please do not copy exactly.
----------------
Tutorial #92 - This:  to this:
to this:  using Gimp. Translatable.
using Gimp. Translatable.
Requested by Wunderkind_Lucy.
Add your text in whatever font you wish (I used 'Folks', or a variation of it), and then duplicate your text layer so you have two layers of the same thing. In the layers dialog, right click on the bottom layer and select 'Layer to Image size'.
With that layer selected, go to Filters>Blur, and select Blur. Your text should now have that fuzzy 'glow' look around it. You can fiddle with the opacity of the blurred layer if you wish; I sometimes lower it to around 50-65%.
That's all there is to it!
----------------
Phew!! That's all, folks! I hope these were helpful! None of these textures are mine (except the final tutorial), and I cannot take credit for them.
--- flambeau
President of the Manalive Conspiracy
Founder of Team Hoodie
Icon by me

