Tutorial #51—Working with Yellowy Caps
Made in Photoshop 7.0
Requested by lover of narnia
Going from this:  to this:
to this: 
PM me if you have any questions!
~Wunder

"The task of the modern educator is not to cut down jungles but to irrigate deserts." ~ C. S. Lewis, The Abolition of Man
Forum 1.0: 1303 posts
WC: 64
Tutorial #31: How to get this: ![]() From this:
From this: ![]() A recreation of this:
A recreation of this: ![]()
Made with Gimp.
Requested by lover of narnia. 
It's not very close, but I hope you still like the end result. 
 Sorry it took me so long to post it!
Sorry it took me so long to post it!
Open your base. Crop, scale, etc.
Duplicate the base layer twice. Add a layer of #ff8ea1 on Value (Luminosity on photoshop) at 100% opacity. Merge it down and set it on Overlay at 100%.
Duplicate the base layer again, move it above the Overlay layer and set it on Screen at 50%.
Add two layers of #dcedf6, both on Burn at 100%.
Add a layer of #000d2f set on Screen at 100%. Duplicate it twice and set the two layers on Screen and Subtract (with the Subtract layer on top) both at 75%.
A layer of #fbcfcb on Burn at 35%.
Add this texture on Overlay at 100%: 
Flatten all of your layers together. Sharpen, if desired. 
Duplicate (it's not necessary to duplicate it, but I always do; maybe I'm weird) the base layer again. Go to Colors>Color Balance and change the settings to these:
Shadows: +5, 0, -10
Midtones: +25, 0, +5
Highlights: -5, 0, +10
Add these two textures and set them both on Screen: 

One more thing...  Add a layer of #404040 on Lighten Only at 50%.
Add a layer of #404040 on Lighten Only at 50%.
You're done!  I hope that it was clear! If something doesn't make sense or I left something out, please send me a PM.
I hope that it was clear! If something doesn't make sense or I left something out, please send me a PM. 
Enjoy!
~Djaq
When things fall apart, be glue.
Team Hoodie!!
Tutorial #52—Pastel Coloring
Made in Photoshop 7.0
Requested by lover of narnia
Going from this:  to this:
to this: 
PM me if you have any questions!
~Wunder

"The task of the modern educator is not to cut down jungles but to irrigate deserts." ~ C. S. Lewis, The Abolition of Man
Forum 1.0: 1303 posts
WC: 64
Tutorial #53—Dark Yellow Caps
Made in Photoshop 7.0
Requested by lover of narnia
Going from this:  to this:
to this: 
PM me if you have any questions!
~Wunder

"The task of the modern educator is not to cut down jungles but to irrigate deserts." ~ C. S. Lewis, The Abolition of Man
Forum 1.0: 1303 posts
WC: 64
Tutorial #76 - This:  to this:
to this: 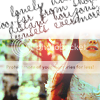 recreating this:
recreating this: ![]() using Gimp.
using Gimp.
Requested by lover of narnia.
Open and prep image/base (crop, scale, etc.). I'm using a base from don't_be_so_base.
Duplicate your base layer and set it to Soft Light at 100%.
Duplicate your base layer again, bring it to the top and set it to Screen at 100%.
Flatten your image.
Duplicate your base layer and set it to Soft Light at 50%.
Duplicate your base layer again, bring it to the top and set it to Screen at 50%.
Flatten your image again.
Duplicate your base layer and go to Colors>Components>Channel Mixer and input these settings...
set it to Divide at 50%. (on PS, you get the same effect by inverting the texture, and then setting it to Color Dodge.)
Add this: 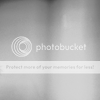 set it to Burn at 50%.
set it to Burn at 50%.
Flatten your image.
Go to Colors>Hue-Saturation and input these settings...
Master: +25.
Yellow: -25.
Green: +100.
Click ok.
Go to Colors>Color Balance and input these settings under Midtones: 0, -10, 0.
Make sure Preserve Luminosity is unchecked. Click ok.
Go to Filters>Enhance>Sharpen and sharpen the image to your liking.
My image currently looks like this: 
Add this:  set it to Lighten Only at 100%.
set it to Lighten Only at 100%.
Add this: 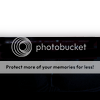 set it to Screen at 100%.
set it to Screen at 100%.
After that, I added a text texture by ForeverFan, and a red dot light texture to add a pop of color.
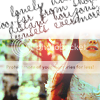
You're done!
Please do not copy exactly.
------------------
Tutorial #77 - This: 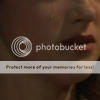 to this:
to this: 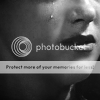 using Gimp.
using Gimp.
I decided to write a tutorial for this icon... for no particular reason. I just wanted to.  I have way too much free time.
I have way too much free time. 
Open and prep image/base (crop, scale, etc.). I'm using a shot of the lovely Maid Marian from BBC's Robin Hood.
Go to Colors>Desaturate. I selected the Luminosity option.
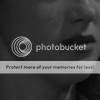
Next, I brightened my image using Curves and Levels.
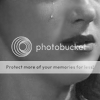 This will vary depending on your image, so just brighten it according to your preference.
This will vary depending on your image, so just brighten it according to your preference.
Go to Filters>Enhance>Sharpen, and sharpen your image.
I selected the Blur/Sharpen tool and selectively blurred her face, and sharpened her mouth and the tear.
Flatten your image, and then duplicate your background layer.
Add this: 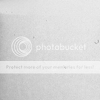 set it to Multiply at 65%. Go to Filters>Blur>Guassian Blur and blur it with a radius of 20. Merge it down to the duplicate background layer.
set it to Multiply at 65%. Go to Filters>Blur>Guassian Blur and blur it with a radius of 20. Merge it down to the duplicate background layer.
Add this again: 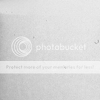 set it to Burn at 65%. Merge it down to the duplicate background layer as well.
set it to Burn at 65%. Merge it down to the duplicate background layer as well.
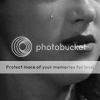
Now set the layer that you just merged those textures to on Multiply at 100%.
Add this: 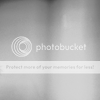 flip it vertically and set it to Soft Light at 100%. Duplicate it once (you should have two of them).
flip it vertically and set it to Soft Light at 100%. Duplicate it once (you should have two of them).
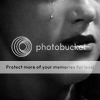
Flatten your image.
Go to Colors>Brightness-Contrast: +15, +10.
At this point, I went to Filters>Enhance>Sharpen again, and lightly sharpened my image (+10).
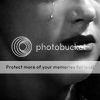
Add this:  set it to Lighten Only at 35%.
set it to Lighten Only at 35%.
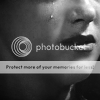
Ta-Da! You're done! You can add whatever else you want now! I added some text in the font League Gothic (available at dafont.com), and that was it. 

Please do not copy exactly.
--- flambeau
President of the Manalive Conspiracy
Founder of Team Hoodie
Icon by me
Tutorial #5
Requested by: Wunderkind_Lucy
Going from this: 
To this: 
Recreating this: 
Crop, scale, and resize your image. Duplicate your base layer and set it to screen at 100%. Next add this texture:  by Flambeau, and set it to Lighten at 78%.
by Flambeau, and set it to Lighten at 78%.
Click on your base layer, then go to Image- Adjustments- Channel Mixer and input these settings: (color borrowed from one of Flambeau's tuts and tweaked by me  )
)
Output channel Red: Red, 125. Green -30. Blue 0
Output Channel Green: Red, -15. Green 115. Blue 0
Output channel Blue: Red -50. Green 88. Blue 100.
Click okay.
Duplicate your base layer and set it to Screen at 37%. Now, again, click on your base layer and go to Image- Adjustments- Channel Mixer and input these settings:
Output Channel Red: Red 122. Green -29. Blue 0
Click okay. Blue and sharpen Lucy's skin, lips, and eyes then go to Image- Adjustments- Hue/Saturation and input these settings:
Master Saturation: +9
Yellows: +50
Greens: +29
and  . The text is by you Wunder_Lu but I can't remember the other.
. The text is by you Wunder_Lu but I can't remember the other.
I know it's not the best recreation but I hope your still happy with the end results. I tried my best...and I did that avvie awhile go. I'm quite ashamed it doesn't look the same bit...*sighs* I still hope you like it. I know that's only one of the numerous you've requested but I'll try to get them done soon. PM me with any questions.
~Lover

Loyal supporter of Caspian/Susan.
NW Family: Aunty Vi, LadyC, Rose, Chloe
Secret Order of the Swoosh.
Keeper of the Secret Magic
L6
Tutorial #78 - How to get this:  recreating this:
recreating this: ![]() using Gimp. Translatable.
using Gimp. Translatable.
Requested by Wunderkind_Lucy.
I know it's not the best recreation, but in my defense, I made the original several months ago and I had a hard time figuring out what textures I used. I hope it's close enough.
Open and prep image/base (crop, scale, etc.). I'm using a base from spareoom.net.
Duplicate, set to Screen at 100%.
Duplicate the Screen layer and turn it down to 75%.
Duplicate your base layer, and bring it to the top. Add a fill layer of color #ff8ea1, set it to Value at 100%. Merge it to the top layer, and now set the merged layer to Soft Light at 100%.
Add a fill layer of color #cbd1f1, set it to Burn at 100%.
Add a fill layer of color #a7cfd0, set it to Burn at 100%. This layer made his tunic too dark, so I erased over his tunic so the red showed through again.
Flatten your image.
Go to Colors>Color Balance, and input these settings...
Shadows: +5, +5, +5.
Midtones: +10, -5, -25.
Highlights: +10, -5, -10.
Make sure Preserve Luminosity is unchecked.
Duplicate your base layer and set it to Multiply at 25%. Add a layer mask, copy (Ctrl+c) and paste (Ctrl+v) the background layer into the layer mask.
Add this: 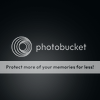 set it to Screen at 100%. Position it to your liking.
set it to Screen at 100%. Position it to your liking.
Add this:  set it to Soft Light at 100%. Flip it horizontally.
set it to Soft Light at 100%. Flip it horizontally.
Add this: 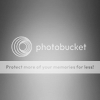 set it to Soft Light at 50%. Rotate it 90 degrees to the left.
set it to Soft Light at 50%. Rotate it 90 degrees to the left.
Add this:  set it to Burn at 50%. Erase the parts that cover Peter.
set it to Burn at 50%. Erase the parts that cover Peter.
Add this:  set it to Screen at 50%.
set it to Screen at 50%.
Add this: 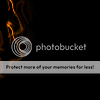 set it to Lighten Only at 50%. Position it to your liking.
set it to Lighten Only at 50%. Position it to your liking.
Add this:  set it to Lighten Only at 100%. Flip it horizontally.
set it to Lighten Only at 100%. Flip it horizontally.
Add this: 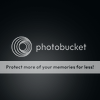 set it to Lighten Only at 100%.
set it to Lighten Only at 100%.
Flatten your image.
Go to Colors>Brightness-Contrast, and input these settings: +5, +5.
Go to Filters>Enhance>Sharpen, and sharpen the image to your liking.
Add whatever else you want!
You're done!
--- flambeau
President of the Manalive Conspiracy
Founder of Team Hoodie
Icon by me
Okay, so I thought I'd try my hand at a tutorial... not because anyone asked me to, but because I've been using you guys' forEVER. 
It looked like fun too 
Hope this makes sense, if it doesn't, I'll understand 
How to go from This: to this:
to this:  in GIMP 2.6
in GIMP 2.6
Open image, crop, scale, etc. I’m using a base from Spareoom.
Now, duplicate your base layer and set it to screen at a hundred percent.

Now, duplicate base layer again and bring it to the top. Set it to overlay at a hundred.

Flatten image.
Go to: colors>curves and plot this point in the value channel. |x=162 y=195|

Flatten image.
Insert THIS texture: (by ?) and rotate it ninety degrees to the right. Set it on soft light at 40% opacity.
(by ?) and rotate it ninety degrees to the right. Set it on soft light at 40% opacity.
Go to filters> enhance> sharpen and sharpen to seventy. This may not have done anything but I did it anyway. 
Flatten image.
So, here’s what I have now.

Now we’re going to sharpen it by taking our blur/sharpen tool and blurring her skin a tad and sharpening her eyes, mouth, hair, dress, cloak and anything else you want to.

Now, add a transparent layer and use #ff0000 to carefully paint over her skirt. Set that layer to color at 40% opacity.
Flatten

Now add another transparent layer and use #494679 to paint over the blue-ish part of her cloak. Don’t touch the gold lining.

Flatten
Now, we’re going to get the light and stuff.
Add this texture by ? 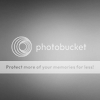 set it to soft light at 100% opacity.
set it to soft light at 100% opacity.
Add this texture by ?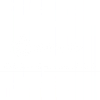 and set it at soft light at 50% opacity.
and set it at soft light at 50% opacity.
Here’s what I got.

Now, add a transparent layer and select your paint tool. Your going to use your sparks brush that comes with GIMP 2.6
Use these settings.
Mode: Normal
Opacity: 100%
Brush: Sparks
Scale: 1.32
Gradient: FG to BG
Length: 100 pixels
Repeat: Triangular wave
Also, the color you should have selected is ff0000. Now, paint a line along one side.
Now, with that layer selected, go to Blur> Gaussian Blur and bring the blur radius up to 26.0
Click okay.

Flatten.
Now go to colors>Hue/Saturation and bring the Blue and the Red saturations up to 100 each. Don’t touch the master saturation.

Now, add text and sharpen to your liking and your done!
Here’s my finished result.

Please do not copy exactly.
More Examples of this coloring: 


Thanks so much to the people before me who gave me the textures. All texture credit goes to them! 
Thanks y’all!!!!
If you have any questions, feel free to PM me 
Wow, I feel important now 
~VFK~
Tutorial #2
Program: GIMP 2.6
Going from this:  to this:
to this: 
Duplicate your base layer. Go to colors> auto> white balance (in other programs this is auto levels) Set that layer to screen at 100% opacity.

Duplicate base layer, bring it to the top and go to Colors>components> channel mixer. Input these settings:
Red Output channel: 120,10,-20
Green Output channel: -30, 120,40
Blue Output Channel: 40, 30, 70
Make sure that preserve luminosity is checked.
Click okay.
Set that layer to screen at 100%.

Flatten image.
Insert this texture by ? 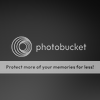 and set it to overlay at 50%
and set it to overlay at 50%
Insert this texture  and set it at soft light at 100%
and set it at soft light at 100%
Insert this texture by me 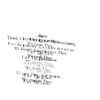 and leave it at normal at 100%
and leave it at normal at 100%
Go to colors>colorize and input these settings:
Hue: 360
Saturation: 100
Lightness: 50
This should make the text red. This will vary with you image. Just make the text visible, that’s the main thing.
Now set that layer at darken only at 60%
Now, click the little eye next to the text layer in order to make it invisible. Now go to image> merge visible layers and click, expanded as necessary. Now click the eye next to the text layer again. The text is now visible.

Now, select the bottom layer.
Now, using our blur/sharpen tool, we’re going to selectively blur and sharpen our people. I did this by blurring everything BUT the people.
Now the text should be perfectly clear while the rest of the background is perfectly blurry 

Flatten.
Go to filters>enhance> sharpen. Set it to 30. click okay.
Add a new transparent layer, and, with a large fuzzy brush, paint a line of a7cfd0 across the top. Go to filters>blur>Gaussian blur and set the radius to 715.
Set that layer to color at 50%

More examples of this coloring: 


FINIS! 
Good job! 
Bravo! 
Please do not copy exactly.
~VFK~
Tutorial #79 - From this: ![]() to this:
to this: ![]() recreating this:
recreating this: ![]() using Gimp. Translatable.
using Gimp. Translatable.
Requested by LucyP0104.
Open and prep image/base (crop, scale, etc.).
Add 3 fill layers of color #404040, set them to Screen, Screen, and Subtract, all at 25% (the Subtract layer should be on the top. On other programs, this is equal to a single Exclusion layer on 25%).
Flatten your image.
Duplicate your base layer, and bring it to the top. Add a fill layer of color #ff8ea1, set it to Value at 100%. Merge it to the top layer, and now set the merged layer to Soft Light at 100%.
Add a fill layer of color #cbd1f1, set it to Burn at 25%.
Add a fill layer of color #a7cfd0, set it to Burn at 75%.
Add a fill layer of color #dcedf6, set it to Soft Light at 50%.
Flatten your image.
Add this: 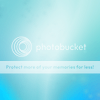 (by me) set it to Darken Only at 100%. Erase the parts that cover Skandar.
(by me) set it to Darken Only at 100%. Erase the parts that cover Skandar.
Add this:  (by ?) set it to Screen at 100%. Erase the parts that cover Skandar.
(by ?) set it to Screen at 100%. Erase the parts that cover Skandar.
Flatten the image.
Go to Colors>Hue-Saturation, and input these settings...
Master: +25
Red: -10
Add this: 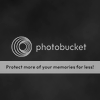 (by ?) set it to Lighten Only at 100%.
(by ?) set it to Lighten Only at 100%.
Go to Filters>Enhance>Sharpen, and sharpen the image to your liking.
Select the Blur/Sharpen tool, and selectively blur his face.
Add whatever else you want! You're done!
Please do not copy exactly.
--- flambeau
EDIT Another tutorial... #80!!! 
Tutorial #80 - This: ![]() to this:
to this: ![]() recreating this:
recreating this: ![]() using Gimp. Translatable.
using Gimp. Translatable.
Requested by Qwertykate88.
Open and prep image/base (crop, scale, etc.).
Duplicate your base layer and set it to Soft Light at 100%.
Duplicate your base layer again, bring it to the top and set it to Screen at 100%.
Flatten your image.
Duplicate your base layer and go to Colors>Components>Channel Mixer and input these settings...
set it to Lighten Only at 65%. Go to Filters>Blur>Guassian Blur and blur it with a radius of 20.
Add this: 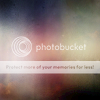 and set it to Soft Light at 75%. I liked the coloring that it gave to the image, but it was a little dark around his eyes, so I took the Smudge tool and smudged the texture over his eyes and ended up with this:
and set it to Soft Light at 75%. I liked the coloring that it gave to the image, but it was a little dark around his eyes, so I took the Smudge tool and smudged the texture over his eyes and ended up with this: 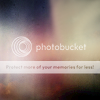
Duplicate the above texture (the smudged version), desaturate it (Colors>Desaturate), and set it to Soft Light at 75%.
Flatten your image.
Go to Filters>Enhance>Sharpen, and sharpen the image to your liking.
Select the Blur/Sharpen tool, and selectively blur his face.
Add whatever else you want! You're done!
Please do not copy exactly.
--- flambeau
President of the Manalive Conspiracy
Founder of Team Hoodie
Icon by me
Tutorial #54—Blue Skies
Made in Photoshop 7.0, not translatable
Requested by flambeau
Going from this:  to this:
to this: 
PM me if you have any questions!
~Wunder

"The task of the modern educator is not to cut down jungles but to irrigate deserts." ~ C. S. Lewis, The Abolition of Man
Forum 1.0: 1303 posts
WC: 64
Tutorial #81 - This:  to this:
to this:  recreating this:
recreating this: ![]() using Gimp. Translatable.
using Gimp. Translatable.
Requested by Wunderkind_Lucy.
Open and prep image/base.
Go to Colors>Desaturate and select the Luminosity option. Click 'ok'.
Go to Colors>Curves, and plot these points in the Value channel.
Point 1 - x: 31, y: 0
Point 2 - x: 103, y: 166
Point 3 - x: 121, y: 188
Point 4 - x: 213, y: 255
Click 'ok'.
Go to Colors>Levels, and input these settings...
Value: 10, 1, 235 | 0, 255.
Click 'ok'.
Go to Filters>Enhance>Sharpen, and sharpen the image to your liking. I set it to 25.
Add a fill layer of color #404040, and set it to Lighten Only at 75%.
Add this:  (by me) and set it to Screen at 50%.
(by me) and set it to Screen at 50%.
Add whatever else you want!
You're done!
Please do not copy exactly.
--- flambeau
Edit: Another tutorial...
Tutorial #82 - This:  to this:
to this:  recreating this:
recreating this: ![]() using Gimp. Translatable.
using Gimp. Translatable.
Requested by lover of narnia.
Open and prep image/base. To start, I completely masked out everything around Georgie, so she was the only thing visible.

Go to Colors>Components>Channel Mixer, and input these settings...
Add a fill layer of color #ffffff, and set it to Soft Light at 75%. Add a layer mask and mask out everything but Georgie.
Duplicate the above layer, reduce the opacity to 50%, and invert the layer mask.
Add a fill layer of color #dcedf6, and set it to Multiply at 100%. Add a layer mask, and copy and paste the layer mask from the previous layer into it.
Add this:  set it to Soft Light at 100%.
set it to Soft Light at 100%.
Add this:  set it to Burn at 100%. Add a layer mask, and copy and paste the background layer into it. Now, mask out everything except Georgie.
set it to Burn at 100%. Add a layer mask, and copy and paste the background layer into it. Now, mask out everything except Georgie.
Add this:  set it to Soft Light at 100%.
set it to Soft Light at 100%.
Add a fill layer of color #404040, set it to Lighten Only at 100%.
Flatten your image.
It currently looks like this: 
Add this:  (which I made with the help of another texture)
(which I made with the help of another texture)
And you end up with this: 
And you're done! Add whatever else you want! 
Please do not copy exactly.
--- flambeau
President of the Manalive Conspiracy
Founder of Team Hoodie
Icon by me
This tutorial was requested by lover of narnia and is for landscape-type caps with a focal point that you want to move to the center.
This is my cap:

Crop your cap. I use the crop tool, set the ratio to 1:1 and check "allow growing." Resize to 100x100:

I deleted the black part and then used the eyedrop tool to get the color of the sky. I created a new layer, filled it with the sky color and moved it underneath the main picture.:

Merge all layers and use the finger blur tool to blend them together. This can be tricky, so just do your best.:

Now we color! My goal when coloring icons is always to make it as clear and bright and warm as possible while still maintaining the original feel of the picture.
Add a new layer, fill with white and set to "soft light". Duplicate that layer. It makes it all so much brighter:

But we definitely need more contrast. Duplicate the base layer, bring to the top and set to "soft light":

Often, I would need to readjust the opacity of these layers, but I actually like how this looks. Good brightness and lovely contrast.
Next, I copy visible and paste on top. You can also merge all your layers, but I like to save them in case I want to adjust later.
Open curves and use the following values:
Red: x:130, y: 155
Blue: x:150, y:170 and x:125, y:115
since all images are different, what you want to do is increase the red a little, so move the arch out. I also increase the blue, but then I add another point lower on the line. This adds blue to the highlights and brings more yellow into the lowlights. The key to this step is moderation. Do everything so it looks at least a little bit natural.

Honestly, I like that a lot, but I like being able to control where the light is, which draws your eye to the brightest part of the icon. On people, I tend to lighten parts of their faces to draw attention. Here, the rowboat is the focal point. I also want to add more reddish purple tones to the sky and water. I make a texture by painting a new layer like this:

Blur with Gaussian blur at 25:

Set to soft light and adjust opacity so there is some moderation and it's not unnatural and overpowering.:

And done! The secrets to this icon are adding the sky, coloring with curves and using paintbrush for fun highlights.


 to this:
to this: 


