Welcome to the Tutorials thread! Here you can post specific tutorials relating to various graphic tools and styles, for all different kinds of programs. This thread is designed to go hand in hand with the "Got a Question? Ask Here!" thread, however there are some basic differences/guidelines.
- This thread is for tutorials only. Please do not post asking questions on this thread. Your comments will be removed off of the forum and questions will be moved to the Got A Question thread. Make life easy for the mods, just don't post comments/questions here.[/*1f20i8m8]
- Please put a title at the top of your tutorials stating what they are. To make it easy to find, put this in bold.[/*1f20i8m8]
- If someone asks a question in the Question thread, feel free to link to various tutorials in this thread.[/*1f20i8m8]
- Have fun! That's what fan art is all about, and we hope this thread helps everyone to become better artists.[/*1f20i8m8][/list1f20i8m8]
Frequently Requested Tutorials:
How to make an animated avatar in Photoshop
How to upload and thumbnail images
Enjoy! 
Tutorial #1—Simple Moving Avie
Requested by Narnia Fanatic
Made in GIMP, fully translatable
Going from this:  this:
this:  this:
this:  and this:
and this:  to this:
to this: 
PM me if you have any questions!
~Wunder

"The task of the modern educator is not to cut down jungles but to irrigate deserts." ~ C. S. Lewis, The Abolition of Man
Forum 1.0: 1303 posts
WC: 63
TUT #4
USING COREL PAINT SHOP PRO X
TRANSLATEBLEThis tut was requested by flambeau. 
(Sorry it's not exactly the same... I tried but I could not for the life of me remember how I did it the first time... this is the best I could do...) 
Going from this: To this:
To this:
Trying to recreate this:
1. Duplicate your base and set to screen
2. New Channel Mixer layer
Red channel:
Red~ 107
Green~ -13
Blue~ -14
Constant~ 9
Green channel:
Red~ 0
Green~ 100
Blue~ 0
Constant~ 0
Blue channel
Red~ 6
Green~ 3
Blue~ 99
Constant~ 0
3: Duplicate your base, bring to the top, and set to Luminance(legacy)
4: New hue/saturation/lightness layer
Reds: -20
5. Add this texture  and set it to lighten at 35% opacity. Add this texture
and set it to lighten at 35% opacity. Add this texture  rotate it to the left once and set to lighten at 15% opacity. Add this texture
rotate it to the left once and set to lighten at 15% opacity. Add this texture  and set it to 25% opacity. Add this last texture
and set it to 25% opacity. Add this last texture  rotate it to the right twice and set to 15% opacity.
rotate it to the right twice and set to 15% opacity.
6. Merge everything, duplicate the base and set to screen 40% opacity.
Your done! 
Proud member of the Hawk Nelson Club!
Avi by filmowe on livejournal.
Tutorial #2—Button-Style Avie
Requested by Narnia Fanatic
Made in GIMP, should be translatable.
Going from this:  to this:
to this: 
PM me if you have any questions!
~Wunder

"The task of the modern educator is not to cut down jungles but to irrigate deserts." ~ C. S. Lewis, The Abolition of Man
Forum 1.0: 1303 posts
WC: 63
Tutorial #1~ requested by Wunderkind_Lucy
Made for GIMP but should be translatable. Please DO NOT copy exactly!
Going from this: to this:
to this:
trying to re-create this:![]()
- 1. Crop and resize pic to 100x100.
2. Go to Filters>Enhance> Sharpen 40.
3. Duplicate Base Image twice.
4. Set the first layer to screen 40, and the second layer to soft light 100.
5. Flatten Image.
6. Use the blur/sharpen tool with a circle (05) brush (Opacity: 100% Rate: 75) to carefully smooth her face.
7. Go to Colors>Hue-Saturation and set the Master Saturation to 25.
8. Make a new layer and fill it with #d2b48c and set it to Multiply 25.
9. Make two more layers and fill them with #ffffff. Set the first layer to Overlay 100, and the second to Overlay 75. Add a layer mask to both these layers (Layer>Mask>Add Layer Mask). Copy the Base Image and paste into the Layer Mask. (Make sure you have the mask selected not the layer) Delete the floating layers. Then invert the masks (Colors>Invert).
10. Duplicate the Base Image, and the fill the bottom image with #000000.
11. To the Background Copy (in this case Lucy) add a layer mask (Layer>Mask>Add Layer Mask). On the mask, paint with a Circle Fuzzy (15) brush using #000000 along the left side along the edge. Don't go to far into the pic.
12. Add this texture>
 < Rotate it 90 degrees to the right. Set it to Multiply 100. Erase the top part of the texture with a Circle Fuzzy (15) brush till you get to the part of the texture going down.
< Rotate it 90 degrees to the right. Set it to Multiply 100. Erase the top part of the texture with a Circle Fuzzy (15) brush till you get to the part of the texture going down.13. Now I added the text using Gulim (Size:15) on "so very" and Garamond Italic (Size: 31 and I changed the distance between the letters to -1.0) for "alone".
14. For a simple light texture: Fill a new layer with #000000 and set it to Normal. Using a Circle (19) brush, paint a single dot over the words in #d51b00. Go to Filters>Blur>Gaussian Blur, and use a blur radius of 30. Set the layer to Screen 100.[/list2jsdht6q]
And you're done!
If you have any questions/comments feel free to PM me

More Examples:
![]()
![]()
![]()
Tutorial #2 ~ requested by Wunderkind_Lucy
Made for GIMP but should be translatable. Please DO NOT copy exactly!
Going from this: to this:
to this:
trying to recreate this:![]()
- 1. Crop and resize to 100x100.
2. Go to Colors> Levels and put in: 77 1.01 237
3. Go to Filters>Enhance>Sharpen 40.
4. Go to Colors>Hue-Saturation and set the Master Saturation to 50 and Master Hue to 5, and the Red Saturation to -30.
5. Using the blur/sharpen tool with a Circle (07) brush carefully smooth out her face.
6. Fill a new layer with #00084c and set to Overlay 25.
7. Duplicate Base Image twice and bring the layers to the top. Set the first to Soft Light 25, and the second to Screen 25.
8. I then added some tiny text using Vrinda (Size: 5 and #6d1735).[/list2jsdht6q]
And there you go... feel free to PM me with any questions/comments


Av/Sig:Me
Tutorial #3—Animated Rain
Requested by Jay
Made in GIMP, should be translatable
Going from this:  to this:
to this: 
PM me if you have any questions.
~Wunder

"The task of the modern educator is not to cut down jungles but to irrigate deserts." ~ C. S. Lewis, The Abolition of Man
Forum 1.0: 1303 posts
WC: 63
Tutorial #1 made in GIMP. translatable.
Going from this:  to this:
to this: 
trying to recreate this: 
Click here to see the tutorial in my LJ
If you have any questions just pm me 
Tutorial #4—Blue Coloring
Requested by Djaq
Made in GIMP, fully translatable
Going from this:  to this:
to this: 
a recreation of this: 
PM me if you have any questions!
~Wunder

"The task of the modern educator is not to cut down jungles but to irrigate deserts." ~ C. S. Lewis, The Abolition of Man
Forum 1.0: 1303 posts
WC: 63
Ok, so I really didn't feel like re-posting all 43 of my previous tutorials individually (it would take wayyyy too long!), so here they are in PDF format! 
Click to download the tutorial files!
Please let me know if you have any trouble downloading it, viewing it, ect.
Enjoy! 
--- flambeau
President of the Manalive Conspiracy
Founder of Team Hoodie
Icon by me
Tutorial #3 ~ requested by Wunderkind_Lucy
Made for GIMP but should be translatable. Please DO NOT copy exactly!
Going from this: to this:
to this:
trying to recreate this:![]()
- 1. Crop/resize to 100x100.
2. Go to Filters>Enhance>Sharpen 40.
3. Use Blur tool (75 opacity) to carefully smooth her face.
4. Go to Colors>Hue-Saturation and set Master saturation to 25.
5. Duplicate Base Image twice. Set the first layer to Screen 100 and the second layer to Soft Light 100.
6. Flatten Image.
7. Fill new layer with #d2b48c and set to Multiply 50.
8. Fill three new layers with #ffffff.
9. For the first layer set to Overlay 100. Go to Layer>Mask>Add Layer Mask. Copy base image and paste into the mask. Invert the mask.
10. For the second layer set to Overlay 35. Go to Layer>Mask>Add Layer Mask. Copy base image and paste into the mask. Invert the mask.
11. For the third layer set to Overlay 75. Go to Layer>Mask>Add Layer Mask. Copy base image and paste into the mask, but don't invert it.
12. Fill new layer with #000000 set to Normal 75. Paint #ff251a with a Circle 19 (Scale: 2.50) on the right side. Go to Filters>Blur>Gaussian Blur 30. Set layer to Screen 100.
13. Fill new layer with #305283 set to Soft Light 100.
14. Duplicate base image and bring to top. Set the layer to Overlay 35.
15. Add tiny text using Calibri (Size: 7 Color: #ffffff) and set the space between the lines to -3.0.[/list3ikvxd9g]
And you're done... feel free to PM me with any questions/comments

More Examples:
![]()
![]()
![]()

Av/Sig:Me
Tutorial #5—Using Layers to Color
Requested by Djaq
Made in GIMP, fully translatable
Going from this:  to this:
to this: 
Another example of this coloring: 
PM me if you have any questions!
~Wunder

"The task of the modern educator is not to cut down jungles but to irrigate deserts." ~ C. S. Lewis, The Abolition of Man
Forum 1.0: 1303 posts
WC: 63
Tutorial 1: requested by AncientEgyptFan
How to get this  in GIMP. (I don't have the base saved, sorry!)
in GIMP. (I don't have the base saved, sorry!)
First I opened the image (a screencap from SpareOom.net) and cropped and scaled it.
Then I blurred the background with the tool set on 100. I blurred her face some too and sharpened her eyes and mouth.
Then go to Colors>Color Balance.
Midtones: yellow -15
Colors>Color Balance again (I decided it had too much yellow, and I don't know if combining the two will have the same effect.)
Shadows: -12, 0, 0
Midtones: -5, 0, 0
Highlights: 0, 0, -6
Open up Colors>Hue-Saturation and set the Master Saturation to 30.
Open up Colors>Brightness/Contrast:
Set the brightness to 8 and the contrast to 18
I added this texture  (by ?). I rotated it 90 degrees counter-clockwise and set it to Screen 100%
(by ?). I rotated it 90 degrees counter-clockwise and set it to Screen 100%
Then I added this texture  (by ?). I set it to Screen 60%
(by ?). I set it to Screen 60%
I added this tiny text 
Flatten image.
That's it! If you have any questions, please PM me!
Please don't copy exactly.
-------
Tutorial #2 requested by Wunderkind_Lucy.
For GIMP, may be translatable.
From this  to this
to this  , recreating this
, recreating this  .
.
Crop/scale your image (I used a base from SpareOom.net).
I duplicated it and white-balanced the top layer (Color>Auto>White Balance), then set the top layer on Soft Light.
Then I added a fill layer of e3dacb in between the two layers and set it on Divide 100%
On top of the three layers I added a fill layer of dcedfe and set it to Divide 100%. I duplicated it 3 times (4 layers of blue) and set the top middle layer (#3) on Multiply 50% and the layer directly underneath it (#2) on Multiply 100%
Flatten image (If your image is too dark, you may want to duplicate the e3dacb layer, or do other lightening effects).
Add a fill layer of 000228 and set it on Screen 100%. Duplicate it twice (3 layers) and set the top one on subtract. In other programs, this is equal to a single layer of Exclusion.
Add a fill layer of e3dacb and set it on Divide 100%. Flatten the image.
Take this texture  (by ?) and set it to Multiply 100%
(by ?) and set it to Multiply 100%
Take this texture  (by NL101) and set it to Screen 70% (When recreating it, I used 75% and I think that made it look a little too foggy.) Smudge the text and boxes so you can’t see them.
(by NL101) and set it to Screen 70% (When recreating it, I used 75% and I think that made it look a little too foggy.) Smudge the text and boxes so you can’t see them.
Take this texture  (by me) and set it to Addition 50%. Move it so it’s over his head. It just makes it look a little foggier.
(by me) and set it to Addition 50%. Move it so it’s over his head. It just makes it look a little foggier.
Add this text texture  (by ibelonginnarnia) Invert the colors and set to Screen 100%. Position wherever you'd like.
(by ibelonginnarnia) Invert the colors and set to Screen 100%. Position wherever you'd like.
Flatten image.
That's it! Please PM me if you have any questions. 
She hoped to be wise and reasonable in time; but alas!
She must confess to herself that she was not wise yet.
Call me Maddy! | my livejournal
Proud Attolian Recruiter
Tutorial #2. Made in Gimp, translatable.
Requested by Eruceninde
Going from this: 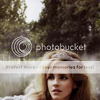 to this:
to this: 
trying to recreate this: 
Click here to go to the tutorial
if you have any questions just pm me 
Tutorial #6—Purple Coloring
Requested by TheChronicler
Made in GIMP, fully translatable
Going from this:  to this:
to this: 
Other examples of this coloring:



PM me if you have any questions.
~Wunder

"The task of the modern educator is not to cut down jungles but to irrigate deserts." ~ C. S. Lewis, The Abolition of Man
Forum 1.0: 1303 posts
WC: 63



